
Create Compressed File: A Comprehensive Guide
Creating a compressed file is a common task that can help you save space on your computer and make file sharing easier. Whether you’re dealing with large documents, photos, or videos, compressing files can be a lifesaver. In this article, I’ll walk you through the process of creating compressed files using various methods and tools, ensuring that you have a thorough understanding of the process.
Understanding Compression
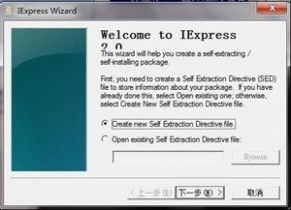
Before diving into the specifics of creating compressed files, it’s important to understand what compression is and how it works. Compression is the process of reducing the size of a file by removing unnecessary data. This can be done in several ways, including lossless and lossy compression.
Lossless compression is the most common type of compression used for files that need to be preserved exactly as they are, such as documents and spreadsheets. Lossless compression algorithms, like ZIP and RAR, can compress files without losing any data, which means you can decompress them and have the exact same file as before.
In contrast, lossy compression is used for files that can tolerate some loss of quality, such as images and videos. Lossy compression algorithms, like JPEG and MP3, remove some data to achieve a smaller file size, which can result in a loss of quality. However, this is often acceptable for files that are primarily used for viewing or listening, rather than editing.
Creating Compressed Files on Windows
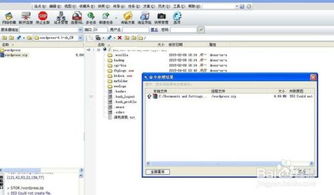
On Windows, creating a compressed file is a straightforward process. Here’s how you can do it:
- Right-click on the file or folder you want to compress.
- Select “Send to” from the context menu.
- Choose “Compressed (zipped) folder” from the list of options.
Windows will create a new compressed folder with the same name as the original file or folder, and it will place it in the same location. You can then add more files to the compressed folder by simply dragging and dropping them inside.
Creating Compressed Files on macOS
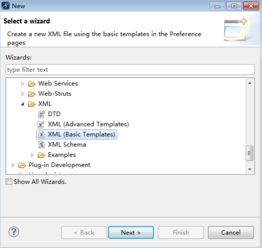
On macOS, the process is quite similar to Windows. Here’s how you can create a compressed file:
- Right-click on the file or folder you want to compress.
- Select “Compress [file name]” from the context menu.
This will create a new compressed file with the same name as the original file or folder, and it will place it in the same location. You can then add more files to the compressed file by dragging and dropping them inside.
Using Third-Party Tools
While the built-in compression tools on Windows and macOS are sufficient for most users, there are several third-party tools available that offer additional features and options. Some popular third-party compression tools include WinRAR, 7-Zip, and WinZip.
WinRAR is a powerful compression tool that supports a wide range of file formats and offers advanced features like password protection and file encryption. 7-Zip is a free and open-source compression tool that is known for its speed and efficiency. WinZip is another popular choice that offers a user-friendly interface and a variety of features, including file encryption and backup options.
Here’s how to create a compressed file using WinRAR:
- Download and install WinRAR from the official website.
- Open WinRAR and click on “File” in the menu bar.
- Select “Add to archive…” from the dropdown menu.
- Choose the file or folder you want to compress and click “OK” to start the compression process.
Creating Compressed Files on Mobile Devices
Creating compressed files on mobile devices is also a straightforward process. Here’s how you can do it on both Android and iOS:
Android
- Open the file manager app on your Android device.
- Find the file or folder you want to compress.
- Long-press on the file or folder and select “Compress” from the context menu.
iOS
- Open the Files app on your iOS device.
- Find the file or folder you want to compress.
- Tap on the file or folder and select “Share” from the menu.
- Scroll down and tap on “Compress.” This will create a



