
Excel: Mastering the Last Modified Date of a File
Understanding the last modified date of a file in Excel is crucial for anyone who works with spreadsheets on a regular basis. This feature not only helps in tracking changes but also ensures that you are always working with the most up-to-date information. In this detailed guide, I will walk you through the various aspects of using the last modified date in Excel, from its basic functionality to advanced applications.
Locating the Last Modified Date
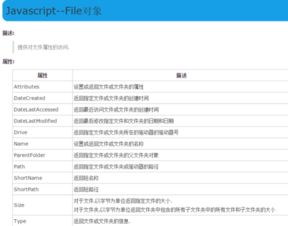
When you open an Excel file, the last modified date is displayed in the status bar at the bottom of the screen. This date indicates the last time the file was changed, whether it was an edit, addition, or deletion. To view this information, simply open your Excel file, and look at the status bar. If the date is not visible, you can customize the status bar to include it by right-clicking on the status bar and selecting “Customize Status Bar” from the dropdown menu. Check the box next to “Last Modified Date” and click “OK”.
Using the Last Modified Date in Formulas
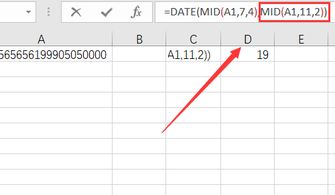
Excel allows you to use the last modified date in formulas, which can be incredibly useful for automating tasks and generating reports. For example, you can create a formula that compares the last modified date of a file to a specific date and returns a value based on the comparison. Here’s a simple formula to get you started:
| Formula | Description |
|---|---|
| =IF(TODAY() – LastModifiedDate > 7, “Outdated”, “Up-to-date”) | This formula checks if the file has been modified in the last 7 days. If it has, it returns “Outdated”; otherwise, it returns “Up-to-date”. |
Replace “LastModifiedDate” with the cell reference that contains the last modified date of your file. This formula can be used to flag outdated files or to trigger other actions within your spreadsheet.
Tracking Changes with the Last Modified Date
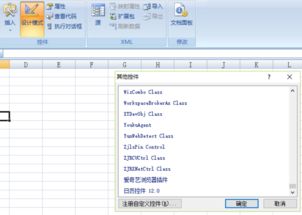
One of the most practical applications of the last modified date is tracking changes in a collaborative environment. By using the last modified date, you can easily identify who made the changes and when. This is particularly useful in team projects or when working with clients. Here’s how you can set up a simple tracking system:
- Open your Excel file and add a new column next to the last modified date column.
- In the new column, enter a formula that combines the last modified date with the name of the person who made the changes. For example:
| Formula | Description |
|---|---|
| =CONCATENATE(“Last Modified by: “, LastModifiedDate, ” “, AuthorName) | This formula combines the last modified date with the name of the person who made the changes. Replace “AuthorName” with the cell reference that contains the name of the person. |
By using this formula, you can quickly see who made the changes and when, making it easier to manage and review the file.
Advanced Applications of the Last Modified Date
Excel’s last modified date feature can be extended to more advanced applications, such as creating automated alerts or generating reports based on the date. Here are a few examples:
- Automated Alerts: You can set up an automated alert that notifies you when a file has been modified. This can be done using Excel’s “Data Validation” feature or by creating a custom macro.
- Reports: Generate reports that summarize the changes made to a file over a specific period. This can help you track the progress of a project or identify trends in file modifications.
- Version Control: Use the last modified date to manage different versions of a file. By keeping track of the date and time of each modification, you can easily revert to previous versions if needed.
These are just a few examples of how the last modified date can be used in Excel. With a bit of creativity, you can find countless ways to leverage this feature to improve your workflow and productivity.



