
making a .bat file run as administrator: A Detailed Guide
Running a batch (.bat) file with administrative privileges can be crucial for certain tasks, such as installing software, modifying system settings, or performing other operations that require elevated permissions. In this guide, I’ll walk you through the process of creating a .bat file that runs as an administrator, step by step.
Understanding the Basics
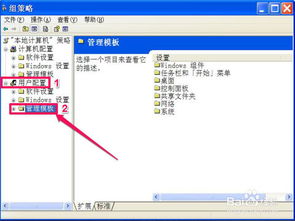
Before diving into the creation of a .bat file, it’s essential to understand the basics. A batch file is a script that contains a series of commands that can be executed sequentially. To run a .bat file with administrative privileges, you need to ensure that the user executing the file has the necessary permissions.
Creating the .bat File

1. Open Notepad or any text editor of your choice.
2. Type the commands you want to execute in the batch file. For example, if you want to install a program, you might include commands like:
@echo offecho Installing Program...start /wait "C:Program FilesInstallersetup.exe"echo Installation complete.pause
3. Save the file with a .bat extension, for example, “install_program.bat”. Make sure to save it in a location where you can easily find it later.
Running the .bat File as Administrator
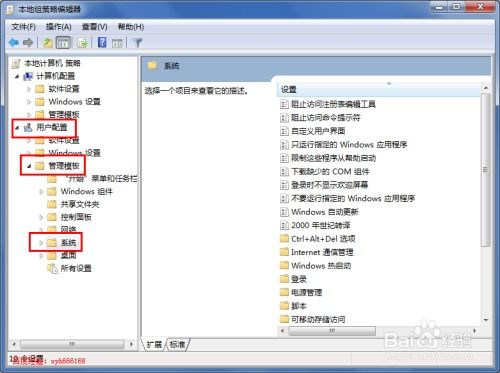
1. Right-click on the .bat file you created.
2. Select “Run as administrator” from the context menu. This will open a User Account Control (UAC) prompt asking for your permission to run the file with elevated privileges.
3. Click “Yes” to confirm. If you’re not logged in as an administrator, you’ll be prompted to enter the administrator password.
Alternative Method: Using Command Prompt
1. Open Command Prompt as an administrator. You can do this by searching for “cmd” in the Start menu, right-clicking on Command Prompt, and selecting “Run as administrator” from the context menu.
2. Navigate to the directory where your .bat file is located using the “cd” command. For example:
cd C:pathtoyourbatchfile
3. Run the .bat file by typing its name and pressing Enter:
install_program.bat
Using PowerShell to Run the .bat File
1. Open PowerShell as an administrator. You can do this by searching for “PowerShell” in the Start menu, right-clicking on Windows PowerShell, and selecting “Run as administrator” from the context menu.
2. Navigate to the directory where your .bat file is located using the “cd” command.
3. Run the .bat file by typing its name and pressing Enter:
.install_program.bat
Verifying the Execution
After running the .bat file, you should see the output in the command prompt or PowerShell window. If the program was installed successfully, you’ll see a message indicating that the installation is complete. If you encounter any errors, review the error messages and try to resolve them accordingly.
Conclusion
Creating a .bat file that runs as an administrator is a straightforward process. By following the steps outlined in this guide, you can ensure that your batch file has the necessary permissions to perform the required tasks. Whether you’re installing software, modifying system settings, or performing other operations, running your .bat file with administrative privileges can make the process much smoother.






