
How to Edit YMT Files in Open5: A Detailed Guide
Editing YMT files, which are commonly used in the field of 3D modeling and animation, can be a challenging task. However, with the right tools and a bit of guidance, you can easily edit these files using Open5. In this article, we will walk you through the process step by step, ensuring that you have a comprehensive understanding of how to edit YMT files in Open5.
Understanding YMT Files
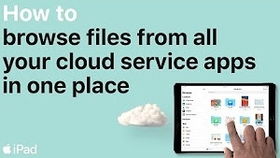
Before diving into the editing process, it’s important to have a basic understanding of what YMT files are. YMT files are a type of file format used in the Open5 software, which is a popular 3D modeling and animation program. These files contain 3D models, textures, and animations, making them essential for creating high-quality 3D content.
YMT files are typically used for creating characters, environments, and objects in 3D scenes. They can be imported into various 3D software applications, such as Blender, Maya, and 3ds Max, for further editing and rendering.
Setting Up Open5
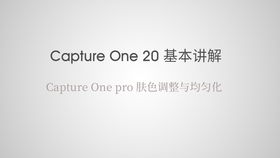
Before you can start editing YMT files in Open5, you need to ensure that the software is properly installed and configured on your computer. Here’s a quick guide to setting up Open5:
- Download the latest version of Open5 from the official website.
- Run the installer and follow the on-screen instructions to install the software.
- Once the installation is complete, launch Open5 and familiarize yourself with the interface.
Open5 has a user-friendly interface that makes it easy to navigate and work with YMT files. Spend some time exploring the various tools and features available in the software to get a better understanding of how it works.
Importing YMT Files
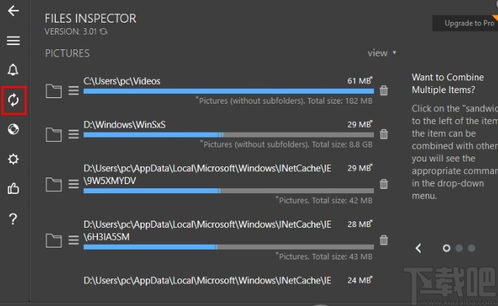
Now that you have Open5 set up, it’s time to import your YMT files. Here’s how to do it:
- Open Open5 and go to the “File” menu.
- Select “Import” and then choose “YMT File” from the list of available file types.
- Browse your computer for the YMT file you want to import and click “Open” to import it into Open5.
Once the file is imported, you should see it appear in the Open5 workspace. You can now start editing the YMT file using the various tools and features available in the software.
Editing YMT Files
Editing YMT files in Open5 involves a variety of tasks, such as modifying the geometry, applying textures, and animating the model. Here are some key aspects of editing YMT files in Open5:
Modifying Geometry
Open5 provides a range of tools for modifying the geometry of YMT files. You can use these tools to add, remove, or reshape vertices, edges, and faces. Here’s how to modify the geometry of a YMT file:
- Select the “Edit” tool from the toolbar.
- Click on the vertices, edges, or faces you want to modify.
- Use the various editing tools, such as the “Move,” “Scale,” and “Rotate” tools, to modify the geometry as needed.
Applying Textures
Texturing is an essential part of creating realistic 3D models. Open5 allows you to apply textures to YMT files using a variety of methods. Here’s how to apply textures to a YMT file:
- Select the “Texture” tool from the toolbar.
- Choose a texture from the library or import a custom texture.
- Apply the texture to the YMT file by clicking on the model and dragging the texture onto it.
Animating the Model
Open5 also offers powerful animation tools that allow you to animate YMT files. You can create keyframes, adjust the timing, and even add motion blur to create dynamic animations. Here’s how to animate a YMT file:
- Select the “Animation” tool from the toolbar.
- Set keyframes at different points in time to define the motion of the model.
- Adjust the timing and motion blur as needed to create a smooth and realistic animation.






