
How to List Subdirectory Files on Windows: A Comprehensive Guide
Managing files on your Windows computer can be a daunting task, especially when you need to list the contents of a specific subdirectory. Whether you’re a beginner or a seasoned user, knowing how to efficiently list files in a subdirectory can save you time and frustration. In this guide, I’ll walk you through various methods to list subdirectory files on Windows, ensuring you have the knowledge to tackle this task with ease.
Using File Explorer
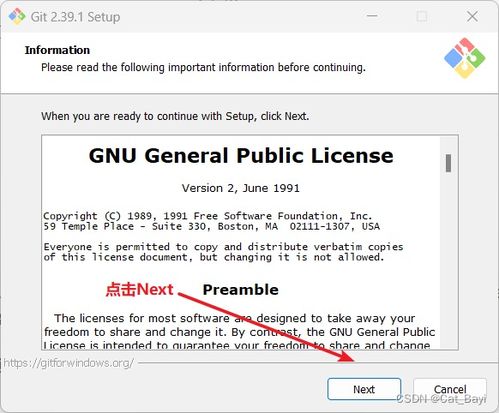
One of the simplest ways to list files in a subdirectory is by using File Explorer, which is the default file manager in Windows. Here’s how you can do it:
- Open File Explorer by clicking on the folder icon in the taskbar or pressing Windows key + E.
- Navigate to the subdirectory you want to list files in.
- Click on the “View” tab at the top of the window.
- In the “Layout” group, click on “Details” to display file details, including the file name, size, and date modified.
- Alternatively, you can click on “List” in the “Layout” group to view the files in a simple list format.
Using Command Prompt
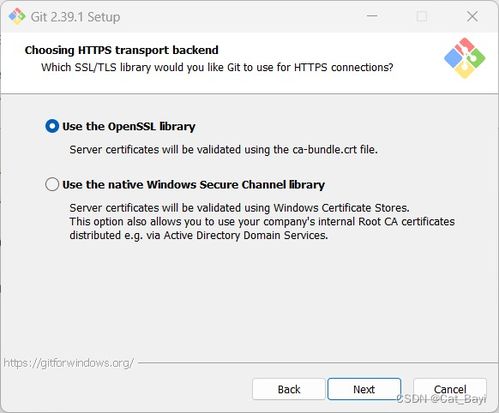
For those who prefer the command line, using Command Prompt to list subdirectory files is a quick and efficient method. Here’s how to do it:
- Press Windows key + R to open the Run dialog box.
- Type “cmd” and press Enter to open Command Prompt.
- Use the “cd” command to navigate to the subdirectory you want to list files in. For example, if the subdirectory is located at “C:UsersUsernameDocumentsPhotos,” you would type “cd C:UsersUsernameDocumentsPhotos” and press Enter.
- Once you’re in the desired subdirectory, type “dir” and press Enter. This will display a list of all files and subdirectories in the current directory.
- For more detailed information, you can use the “dir” command with various switches. For example, “dir /b” will display the list in a simple format without file sizes or dates, and “dir /s” will list files in all subdirectories.
Using PowerShell
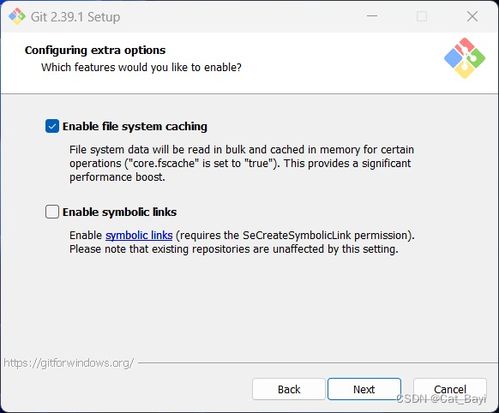
PowerShell is a more advanced command-line tool that offers more flexibility and power than Command Prompt. Here’s how to list subdirectory files using PowerShell:
- Press Windows key + X and select “Windows PowerShell” from the menu.
- Use the “cd” command to navigate to the subdirectory you want to list files in, just like in Command Prompt.
- Once you’re in the desired subdirectory, type the following command and press Enter: “Get-ChildItem -Path . -File”. This will list all files in the current directory.
- For more detailed information, you can use additional parameters with the “Get-ChildItem” command. For example, “Get-ChildItem -Path . -File | Format-Table” will display the file information in a table format.
Using Third-Party Tools
There are several third-party tools available that can help you list subdirectory files on Windows. Some popular options include:
| Tool | Description | Price |
|---|---|---|
| Everything | A fast and lightweight file search utility. | Free |
| WinDirStat | A disk usage analysis tool that provides a visual representation of your files and folders. | Free |
| File Explorer++ | An enhanced version of File Explorer with additional features, including file listing options. | Free |
Conclusion
Listing subdirectory files on Windows can be done using various methods, from the simple File Explorer to the more advanced Command Prompt and PowerShell. By familiarizing yourself with these methods, you’ll be able to efficiently manage your files and directories, making your Windows experience more productive






