Microsoft Teams Save File Location: A Comprehensive Guide
Microsoft Teams has become an integral part of many professional workflows, offering a suite of tools for communication, collaboration, and file management. One of the most frequently asked questions about Teams is where the app saves files. In this detailed guide, we’ll explore the various file-saving locations within Microsoft Teams, ensuring you have a thorough understanding of how to manage your files effectively.
Default File Saving Location

When you save a file in Microsoft Teams, it is typically stored in the default location on your computer. This location varies depending on your operating system:
| Operating System | Default Save Location |
|---|---|
| Windows | C:UsersYourUsernameOneDriveTeams |
| macOS | /Users/YourUsername/OneDrive/Teams |
| Linux | /home/YourUsername/OneDrive/Teams |
It’s important to note that this location is subject to change if you have customized your OneDrive folder path.
Customizing the Save Location
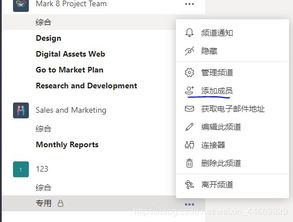
While the default save location is convenient, you may want to change it for various reasons. Here’s how you can customize the save location in Microsoft Teams:
- Open Microsoft Teams and click on your profile picture in the upper-right corner.
- Select “Settings” from the dropdown menu.
- Go to the “General” tab.
- Under the “File save location” section, click on “Change location.” This will open a file explorer window.
- Navigate to the desired folder and click “OK.”
Once you’ve changed the location, all new files saved in Teams will be stored there by default.
Accessing Saved Files
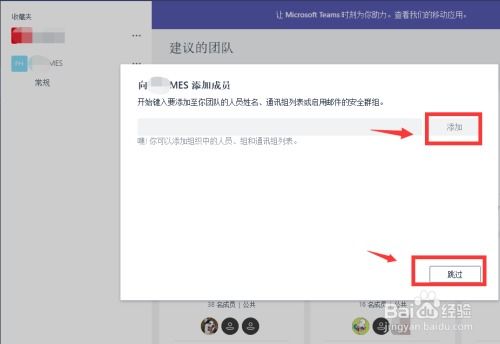
Accessing your saved files in Microsoft Teams is straightforward. Here’s how you can do it:
- Open Microsoft Teams and click on the “Files” tab on the left-hand side.
- Click on the “Open” button in the upper-right corner.
- Select “OneDrive” or the folder you’ve set as your custom save location.
- Double-click on the file you want to open.
Alternatively, you can right-click on a file in the “Files” tab and select “Open” to access it directly.
Syncing Files with OneDrive
Microsoft Teams integrates seamlessly with OneDrive, allowing you to sync your files across devices. Here’s how to ensure your files are synced:
- Open Microsoft Teams and click on the “Files” tab.
- Click on the “Sync” button in the upper-right corner.
- Select the files or folders you want to sync.
- Click “Sync” to start the syncing process.
Once synced, your files will be available on all your devices where OneDrive is installed.
Managing File Permissions
When working in Teams, you may need to manage file permissions to control who can access and edit your files. Here’s how to do it:
- Right-click on the file you want to manage permissions for.
- Select “Properties” from the dropdown menu.
- Go to the “Security” tab.
- Click on “Edit” to modify permissions.
- Select the user or group you want to grant or revoke permissions for.
- Check or uncheck the boxes next to the desired permissions (Read, Write, Delete, etc.).
- Click “Apply” and then “OK” to save your changes.
By managing file permissions, you can ensure that sensitive information is only accessible to authorized individuals.
Conclusion
Understanding where Microsoft Teams saves files and how to manage them is crucial for efficient file management within the app. By customizing your save location, syncing files with OneDrive, and managing file permissions, you can ensure that






