
How to Add MOV File into PDFGear: Embed Video File into PDF
Adding a MOV file into a PDF using PDFGear is a straightforward process that can enhance the functionality and interactivity of your PDF documents. Whether you’re a professional or a hobbyist, embedding video content can make your PDFs more engaging and informative. In this detailed guide, we’ll walk you through the steps to embed a MOV file into a PDF using PDFGear.
Understanding MOV Files and PDFs
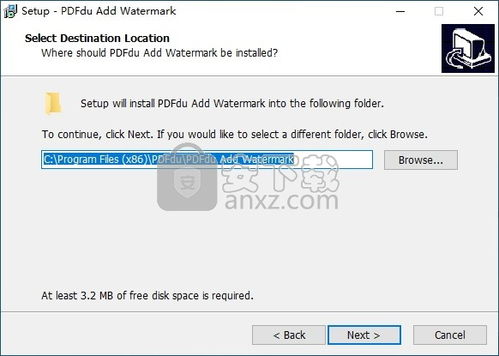
Before we dive into the process, it’s essential to understand what MOV files and PDFs are.
- MOV Files: MOV, which stands for QuickTime Movie, is a file format developed by Apple. It is commonly used for storing video and audio data. MOV files are widely supported across various platforms and devices.
- PDFs: PDF, or Portable Document Format, is a file format created by Adobe. It is designed to present and exchange documents reliably, independent of software, hardware, and operating systems.
Now that we have a basic understanding of both file formats, let’s move on to the process of embedding a MOV file into a PDF using PDFGear.
Step-by-Step Guide to Embedding MOV File into PDF with PDFGear
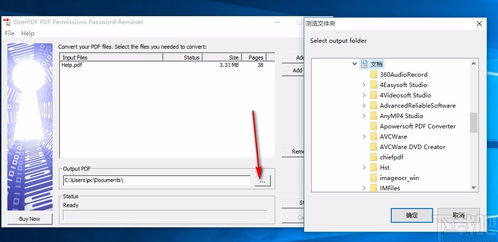
Follow these steps to embed a MOV file into a PDF using PDFGear:
- Download and Install PDFGear: Visit the PDFGear website and download the software. Install it on your computer following the on-screen instructions.
- Open PDFGear: Launch PDFGear on your computer. You will see a user-friendly interface that allows you to perform various PDF-related tasks.
- Open the PDF File: Click on the “Open PDF” button and select the PDF file you want to modify. This will open the PDF in PDFGear.
- Insert the MOV File: Click on the “Insert Video” button in the PDFGear interface. A dialog box will appear, allowing you to select the MOV file you want to embed. Choose the MOV file and click “Open.” The video will be inserted into the PDF at the cursor’s location.
- Adjust the Video Settings: Once the MOV file is inserted, you can adjust the video settings, such as size, position, and playback options. Use the tools provided in PDFGear to customize the video to your liking.
- Save the Modified PDF: After you have finished embedding the MOV file and adjusting the settings, click the “Save” button to save the modified PDF. You can choose to save it in the same location as the original file or in a new location.
Additional Tips and Tricks

Here are some additional tips and tricks to help you get the most out of embedding MOV files into PDFs using PDFGear:
- Use the Preview Feature: Before saving the modified PDF, use the preview feature to ensure that the video is embedded correctly and that the settings are to your satisfaction.
- Optimize Video Quality: If the video is too large or the quality is not up to par, consider optimizing the video using a video editing tool before embedding it into the PDF.
- Test on Different Devices: After embedding the MOV file into the PDF, test the document on different devices to ensure that the video plays correctly on all platforms.
Conclusion
Embedding a MOV file into a PDF using PDFGear is a simple and effective way to enhance the interactivity and functionality of your PDF documents. By following the steps outlined in this guide, you can easily add video content to your PDFs and make them more engaging for your audience.
| Step | Description |
|---|---|
| 1 | Download and install PDFGear. |
| 2 | Open PDFGear and select the PDF file. |
| 3 | Insert the MOV file into the PDF. |
| 4 | Adjust the video settings. |



