
Understanding Git LFS: A Comprehensive Guide to Copying Files
Are you a developer looking to manage large files more efficiently in your Git repositories? Git LFS, or Git Large File Storage, is a tool designed to handle binary files that are too large to be stored in a Git repository. In this article, we will delve into the intricacies of using the `git lfs copy file` command to manage and copy these files effectively.
What is Git LFS?
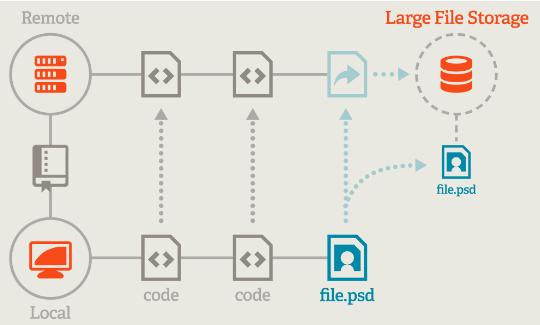
Git LFS is an extension to Git that replaces large files with text pointers inside Git, while storing the file contents on a separate server. This allows you to clone repositories with large files without downloading the entire file. Instead, you can download the files you need on demand.
Why Use Git LFS?
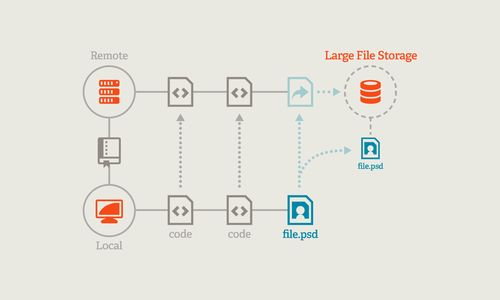
There are several reasons why you might want to use Git LFS:
-
Efficient storage: Large files can take up a significant amount of space in your repository. Git LFS helps reduce this by storing only the necessary metadata.
-
Fast cloning: With Git LFS, you can clone repositories much faster, as you only need to download the files you need.
-
Collaboration: Git LFS makes it easier for team members to collaborate on projects with large files, as they can download and work on the files they need.
Setting Up Git LFS
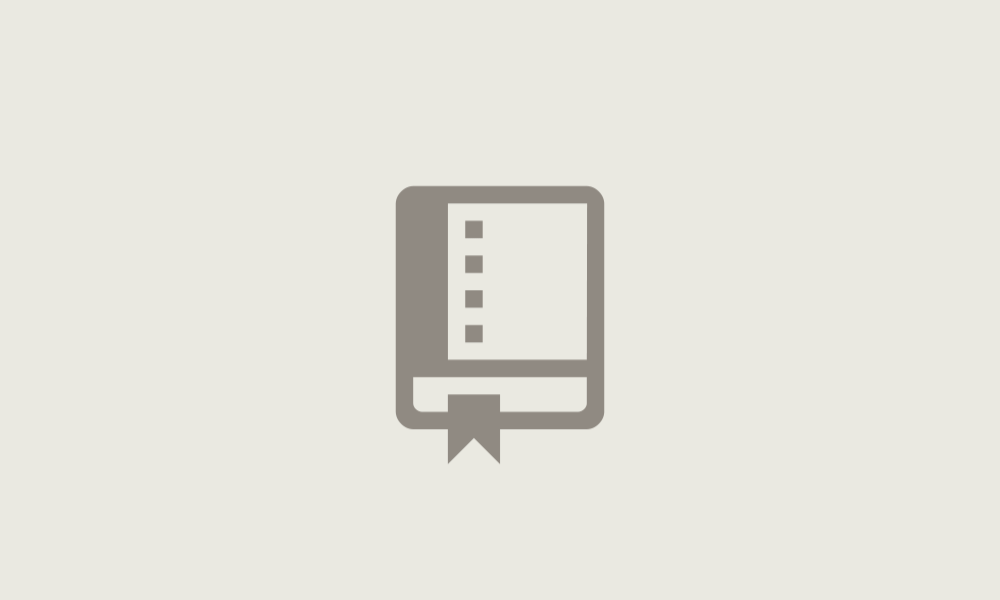
Before you can use the `git lfs copy file` command, you need to set up Git LFS on your system. Here’s how to do it:
-
Install Git LFS:
-
On macOS:
brew install git-lfs
-
On Windows:
choco install git-lfs
-
On Linux:
sudo apt-get install git-lfs
-
-
Initialize Git LFS:
git lfs install
-
Configure Git LFS:
git lfs track ".ext" Replace ".ext" with the file extensions you want to track
Using the `git lfs copy file` Command
Now that you have Git LFS set up, you can use the `git lfs copy file` command to copy files from your local repository to a remote server. Here’s how to do it:
-
Open your terminal or command prompt.
-
Navigate to your local repository.
-
Run the following command to copy a file:
git lfs copy file_path
Replace `file_path` with the path to the file you want to copy.
Understanding the Output
When you run the `git lfs copy file` command, Git LFS will output information about the file transfer. Here’s what you can expect to see:
-
File name and size: This tells you which file is being copied and how large it is.
-
Progress: Git LFS will display the progress of the file transfer, including the percentage completed and the number of bytes transferred.
-
Success message: Once the file transfer is complete, Git LFS will display a success message indicating that the file has been copied successfully.
Managing Large Files with Git LFS
Managing large files with Git LFS is straightforward. Here are some tips to help you get started:
-
Track multiple file types: You can track multiple file types by adding them to the `git lfs track` command, separated by spaces.
-
Untrack files: If you want to stop tracking a file, you can use the `git lfs untrack` command.
-
Update tracked files: If you want to update the list of tracked files, you can use the `git lfs track` command again.



