
Transfer Save Files from OpenEmu to mGBA: A Comprehensive Guide
Are you an avid emulator user looking to switch from OpenEmu to mGBA? If so, you might be wondering how to transfer your save files to ensure a seamless transition. In this detailed guide, I’ll walk you through the process step by step, ensuring that you can easily transfer your save files without any hassle.
Understanding Save Files
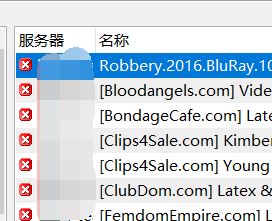
Before diving into the transfer process, it’s essential to understand what save files are and how they work. Save files are data files that store the state of a game at a specific point in time. They allow you to resume your game from where you left off, preserving your progress, settings, and other game-related information.
Save files are typically stored in a specific directory within the emulator’s installation folder. The format of these files can vary depending on the emulator and the game you’re playing. For example, OpenEmu uses a .sav extension for save files, while mGBA uses a .gba extension.
Preparation
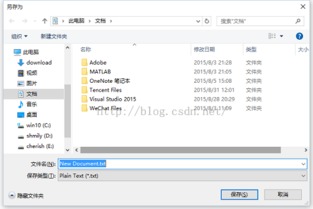
Before you begin the transfer process, ensure that you have the following:
- OpenEmu installed on your computer.
- mGBA installed on your computer.
- The game you want to transfer save files for.
Once you have everything ready, follow the steps below to transfer your save files from OpenEmu to mGBA.
Step 1: Locate Your OpenEmu Save Files
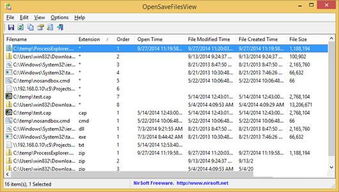
OpenEmu stores your save files in a specific directory. To find this directory, follow these steps:
- Open OpenEmu and navigate to the game you want to transfer save files for.
- Right-click on the game and select “Show in Finder (Mac)” or “Show in Explorer (Windows).” This will open the directory containing the game’s files.
- Look for a folder named “saves” or “savefiles.” This is where your save files are stored.
Step 2: Copy Your Save Files
Once you’ve located the “saves” or “savefiles” folder, copy the save files you want to transfer to mGBA. You can do this by right-clicking on the files and selecting “Copy” (Mac) or “Copy as Path” (Windows). This will copy the file path to your clipboard.
Step 3: Create a Save Folder in mGBA
Open mGBA and navigate to the game you want to transfer save files for. Right-click on the game and select “Open Folder.” This will open the directory containing the game’s files.
Inside this directory, create a new folder named “saves” or “savefiles.” This is where you’ll paste your copied save files.
Step 4: Paste Your Save Files
Return to the directory containing your copied save files. Right-click on the file path you copied earlier and select “Paste” (Mac) or “Paste as Path” (Windows). This will paste the file path into the “saves” or “savefiles” folder you created in mGBA.
Now, mGBA should recognize the save files you’ve transferred. You can open the game and resume your progress from where you left off in OpenEmu.
Step 5: Verify the Transfer
After transferring your save files, it’s essential to verify that the transfer was successful. To do this, follow these steps:
- Open mGBA and navigate to the game you transferred save files for.
- Open the game and check if your progress is preserved.
- Make sure that the game settings and other game-related information are also intact.
If everything looks good, you’ve successfully transferred your save files from OpenEmu to mGBA. If not, double-check the transfer process and ensure that you followed the steps correctly.
Additional Tips
Here are some additional tips to help you with the transfer process:
- Make sure you’re using the correct save file format for mGBA. If you’re unsure, consult the game’s documentation or online forums.
- Backup your save files before transferring them. This ensures that you can restore your progress if something goes wrong.
- Keep your save files






