
How to Create an XControl File in CREST
Creating an XControl file in CREST is a crucial step for anyone looking to customize and enhance their CREST experience. XControl files are XML-based configuration files that allow users to define and manage various aspects of their CREST setup. Whether you’re a seasoned user or just starting out, this guide will walk you through the process of creating an XControl file in CREST.
Understanding the Basics of XControl Files
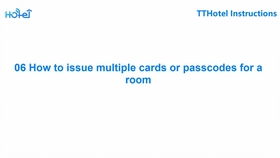 Before diving into the creation process, it’s essential to understand what an XControl file is and how it works. An XControl file is an XML file that contains configuration settings for CREST. These settings can range from simple adjustments like changing the theme to more complex configurations like defining custom widgets or integrating third-party services.
Before diving into the creation process, it’s essential to understand what an XControl file is and how it works. An XControl file is an XML file that contains configuration settings for CREST. These settings can range from simple adjustments like changing the theme to more complex configurations like defining custom widgets or integrating third-party services.
An XControl file is structured in a hierarchical manner, with each element representing a specific configuration setting. The file starts with an XML declaration, followed by the root element, which is typically named “XControl.” Within this root element, you’ll find various child elements that define different aspects of your CREST setup.
Setting Up Your Development Environment
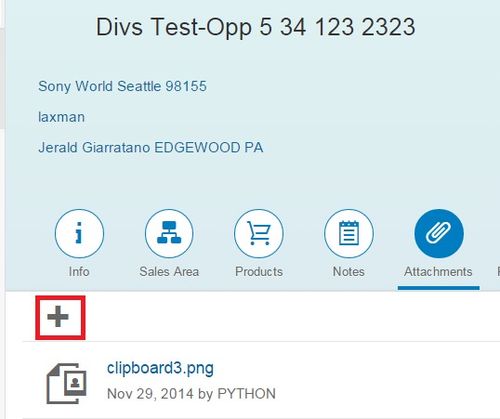 Before you can start creating an XControl file, you’ll need to set up your development environment. Here’s a step-by-step guide to help you get started:
Before you can start creating an XControl file, you’ll need to set up your development environment. Here’s a step-by-step guide to help you get started:
- Install the latest version of CREST on your computer.
- Download and install an XML editor, such as Notepad++ or Visual Studio Code.
- Ensure that your XML editor is configured to validate XML files.
Once you have your development environment set up, you’re ready to start creating your XControl file.
Creating Your First XControl File
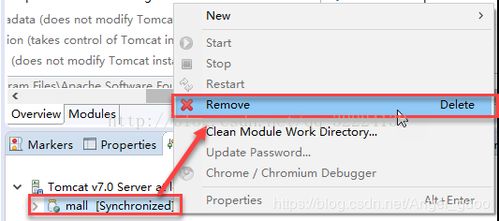 Now that you have your development environment ready, it’s time to create your first XControl file. Follow these steps to get started:
Now that you have your development environment ready, it’s time to create your first XControl file. Follow these steps to get started:
- Open your XML editor and create a new file.
- Save the file with a “.xcontrol” extension, for example, “my_xcontrol.xcontrol”.
- Start by adding the XML declaration at the top of the file:
<?xml version="1.0" encoding="UTF-8"?>- Next, add the root element:
<XControl>Now you have the basic structure of your XControl file in place. You can start adding configuration settings by creating child elements within the root element.
Adding Configuration Settings
To add configuration settings to your XControl file, you’ll need to create child elements within the root element. Here’s an example of how to add a simple configuration setting:
<XControl> <Setting Name="Theme" Value="Dark" /></XControl>In this example, we’ve added a setting called “Theme” with a value of “Dark”. You can add as many settings as you need by creating additional child elements within the root element.
Validating Your XControl File
Once you’ve added all the necessary configuration settings, it’s essential to validate your XControl file to ensure that it’s correctly formatted. Most XML editors have built-in validation tools that can help you identify and fix any errors in your file.
Here’s how to validate your XControl file:
- Open your XML editor and select the “Validate” option.
- Follow the prompts to validate your file.
- If any errors are found, the editor will highlight them for you to fix.
Testing Your XControl File
After validating your XControl file, it’s time to test it in CREST. To do this, follow these steps:
- Open CREST and navigate to the “Settings” menu.
- Select “Import XControl” and choose your newly created file.
- Apply the changes and observe the results.
By following these steps, you should be able to see the changes you’ve made to your CREST setup using your XControl file.
Advanced XControl Features
As you become more comfortable with creating XControl files, you may want to explore some advanced features. Here are a few examples:
- Widgets: You can create custom widgets to display specific information or perform actions within CREST



