
Hide File from Desktop: A Comprehensive Guide
Managing files on your desktop can sometimes be a daunting task, especially when you have sensitive or personal documents that you don’t want others to see. Whether it’s for privacy reasons or to keep your desktop organized, there are several methods you can use to hide files from your desktop. In this article, we will explore various techniques to help you achieve this goal.
Using File Attributes
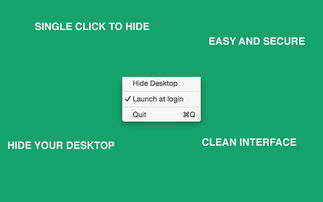
One of the simplest ways to hide a file from your desktop is by using file attributes. This method is available on both Windows and macOS operating systems.
Windows:
- Right-click on the file you want to hide.
- Select “Properties” from the context menu.
- Go to the “Attributes” tab.
- Check the “Hidden” box.
- Click “Apply” and then “OK” to save the changes.
macOS:
- Right-click on the file you want to hide.
- Select “Get Info” from the context menu.
- Check the “Hidden” box in the “General” section.
- Close the Info window.
Keep in mind that this method only hides the file from the desktop and other locations where the file is indexed. It does not prevent the file from being accessed through other means, such as searching for the file name or using a file explorer.
Using a Third-Party Application
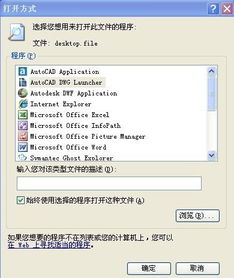
There are several third-party applications available that can help you hide files from your desktop. These applications often offer more advanced features and customization options compared to the built-in methods.
One popular application is “Hider 2” for macOS. Here’s how to use it:
- Download and install Hider 2 from the Mac App Store.
- Open the application and click on the “+” button to add a new item.
- Select the file or folder you want to hide and click “Add to Hider 2” to encrypt and hide it.
On Windows, you can use applications like “Folder Lock” or “Hider 2 for Windows” to achieve similar results.
Using a Hidden Folder
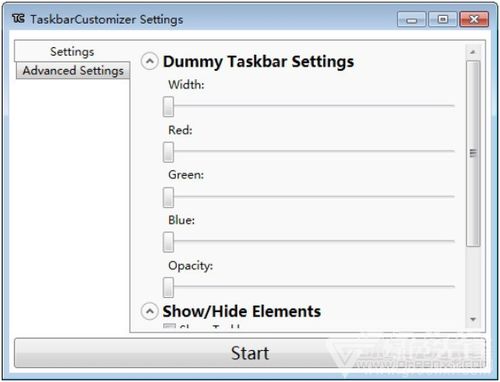
Another method to hide files from your desktop is by creating a hidden folder and placing the files inside it. This method is particularly useful if you want to keep multiple files hidden at once.
Windows:
- Right-click on an empty space on your desktop and select “New” > “Folder” to create a new folder.
- Right-click on the new folder and select “Properties” from the context menu.
- Go to the “Customize” tab and check the “Hidden” box.
- Click “Apply” and then “OK” to save the changes.
macOS:
- Right-click on an empty space on your desktop and select “New Folder” to create a new folder.
- Right-click on the new folder and select “Get Info” from the context menu.
- Check the “Hidden” box in the “General” section.
- Close the Info window.
Once the folder is hidden, you can drag and drop files into it to keep them hidden. To access the hidden folder, you can use the same method described in the previous section to unhide the folder.
Using a File Encryption Tool
For enhanced security, you can encrypt the files you want to hide. This ensures that even if someone finds the file, they won’t be able to access its contents without the encryption key.
One popular file encryption tool is ” VeraCrypt.” Here’s how to use it:
- Download and install VeraCrypt from the official website.
- Open VeraCrypt and click on the “Create Volume” button.
- Select “Standard VeraCrypt volume” and click “Next.”
- Choose the location where you want to create the encrypted container and click “Next.”
- Select the encryption algorithm and hash algorithm, then click “Next.”
- Enter a password for the encrypted container and click



