
jp2 File in ArcGIS Pro: A Comprehensive Guide
Are you working with high-resolution imagery in ArcGIS Pro and looking for a way to efficiently manage and process your jp2 files? Look no further! This article will delve into the intricacies of using jp2 files within the ArcGIS Pro environment, providing you with a detailed and multi-dimensional introduction.
Understanding the jp2 File Format
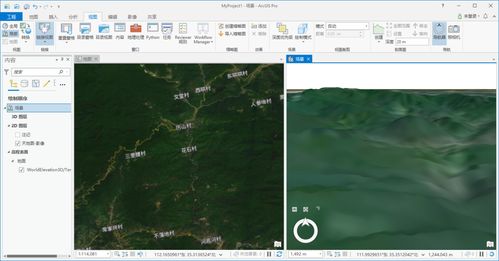
The jp2 file format, also known as JPEG 2000, is a highly efficient image compression standard developed by the Joint Photographic Experts Group (JPEG). It offers superior compression capabilities compared to traditional JPEG formats, resulting in smaller file sizes without sacrificing image quality. This makes it an ideal choice for handling large, high-resolution imagery in GIS applications.
jp2 files are commonly used in various industries, including remote sensing, aerial photography, and satellite imagery. They are supported by numerous software applications, including ArcGIS Pro, making them a versatile choice for GIS professionals.
Importing jp2 Files into ArcGIS Pro
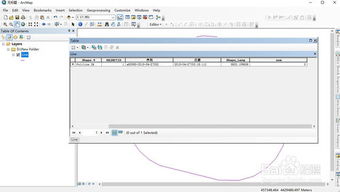
Importing jp2 files into ArcGIS Pro is a straightforward process. Follow these steps to get started:
- Open ArcGIS Pro and create a new project.
- In the Catalog pane, right-click on the folder where you want to store your jp2 files and select “Add Data” > “File Geodatabase” or “File Geodatabase File” (depending on your preference).
- In the “Add Data” dialog box, navigate to the folder containing your jp2 files and select the files you want to import.
- Click “Add” to import the files into your project.
Once the files are imported, you can view them in the Table of Contents and work with them as you would with any other data in ArcGIS Pro.
Working with jp2 Files in ArcGIS Pro

Once you have imported your jp2 files into ArcGIS Pro, you can perform various tasks to enhance your workflow. Here are some key features and functionalities:
Displaying and Visualizing jp2 Files
ArcGIS Pro provides several options for displaying and visualizing jp2 files:
- Image Display: You can adjust the brightness, contrast, and color balance of your jp2 files to optimize their appearance on the map.
- Layer Transparency: Adjust the transparency of your jp2 files to overlay them on other layers or to create a composite image.
- Color Ramps and Symbology: Apply color ramps and symbology to enhance the visual representation of your jp2 files.
Georeferencing and Transforming jp2 Files
Georeferencing and transforming jp2 files are essential steps in ensuring accurate spatial analysis and visualization. ArcGIS Pro offers the following options:
- Georeferencing: Use the Georeferencing tool to align your jp2 files with a known coordinate system or existing data.
- Transformation: Apply transformations to adjust the spatial relationship between your jp2 files and other data layers.
Analysis and Processing of jp2 Files
ArcGIS Pro provides a wide range of tools for analyzing and processing jp2 files:
- Extraction: Extract features from your jp2 files, such as points, lines, and polygons.
- Classification: Classify your jp2 files based on specific criteria, such as land cover or vegetation type.
- Image Analysis: Perform advanced image analysis tasks, such as object detection, change detection, and feature extraction.




