
How to Do a PDF File: A Comprehensive Guide
Creating a PDF file is a common task in today’s digital world. Whether you need to share documents, submit forms, or simply organize your files, knowing how to create a PDF can be incredibly useful. In this guide, we’ll walk you through the process of creating a PDF file from scratch, covering various methods and tools available to you.
Choosing the Right Tool
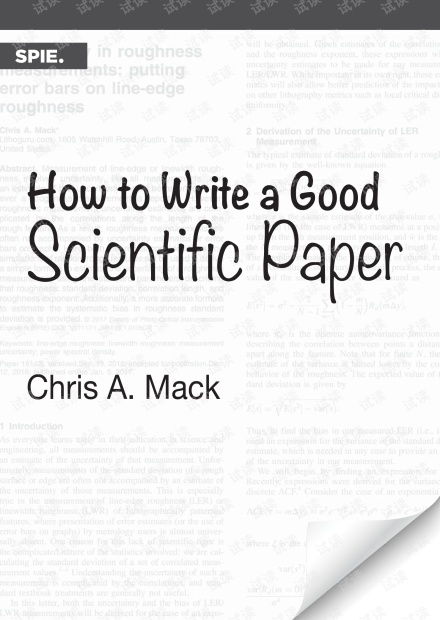
Before diving into the specifics of creating a PDF, it’s essential to choose the right tool for the job. There are several options available, each with its own set of features and benefits. Here are some popular tools you can consider:
| Tool | Description | Best For |
|---|---|---|
| Adobe Acrobat Pro | Industry-standard PDF creation and editing software. | Professionals and businesses |
| Microsoft Word | Integrated PDF creation within the word processor. | Users who primarily work with Word documents |
| Google Docs | Online document editor with built-in PDF creation. | Users who prefer cloud-based solutions |
| Online PDF converters | Web-based tools for converting various file formats to PDF. | Users who need a quick and easy solution |
Once you’ve selected the appropriate tool, let’s move on to the actual process of creating a PDF file.
Creating a PDF from a Word Document
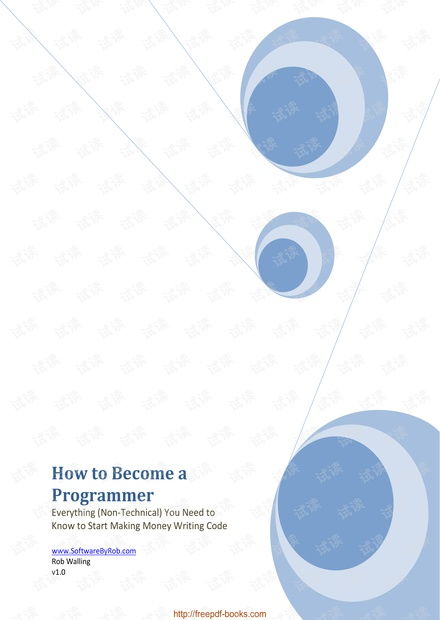
One of the most common ways to create a PDF file is by converting a Word document. Here’s how you can do it using Microsoft Word:
- Open your Word document.
- Go to the “File” menu and select “Save As.”
- In the “Save as type” dropdown menu, choose “PDF (.pdf).”
- Select the desired location to save your PDF file.
- Click “Save,” and your Word document will be converted to a PDF file.
This method is straightforward and works well for most users. However, if you need more advanced features, such as password protection or digital signatures, you may need to use a dedicated PDF editor like Adobe Acrobat Pro.
Creating a PDF from a Google Docs Document
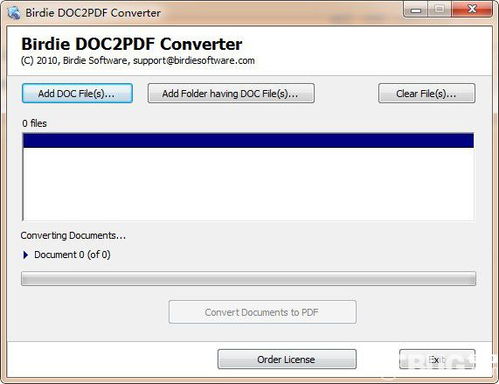
Google Docs also offers a built-in feature to convert your documents to PDF format. Here’s how to do it:
- Open your Google Docs document.
- Click on the “File” menu and select “Download.”
- Choose “PDF document (.pdf)” from the dropdown menu.
- Select the desired location to save your PDF file.
- Click “Download,” and your Google Docs document will be converted to a PDF file.
This method is particularly useful for users who prefer working in a cloud-based environment and want to easily share their documents with others.
Creating a PDF from an Image
Converting an image to a PDF file can be useful for various reasons, such as creating a digital portfolio or combining multiple images into a single document. Here’s how to do it using Adobe Acrobat Pro:
- Open Adobe Acrobat Pro.
- Go to the “File” menu and select “Create PDF.”
- Choose “From File” and select the image file you want to convert.
- Click “Create,” and your image will be converted to a PDF file.
Alternatively, you can use online PDF converters to achieve the same result. Simply upload your image, select the conversion options, and download the resulting PDF file.
Creating a PDF from a Scanner
Scanning documents and converting them to PDF files is a common task for many users. Here’s how to do it using a scanner and Adobe Acrobat Pro:
- Connect your scanner to your computer.
- Open Adobe Acrobat Pro.
- Go to the “File





