
Why Can’t I See the Imported DWG File in SolidWorks?
Are you facing difficulties in viewing an imported DWG file in SolidWorks? This issue can be quite frustrating, especially when you’re in the middle of a project. In this detailed guide, I’ll walk you through various reasons why this might be happening and provide solutions to help you resolve the issue. Let’s dive in.
Understanding the Problem
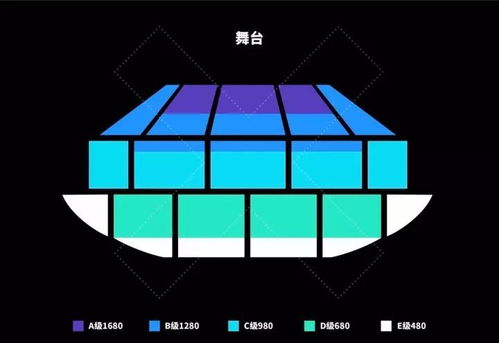
Before we proceed, it’s essential to understand that the issue of not being able to see an imported DWG file in SolidWorks can arise due to several factors. These factors include file compatibility, software settings, and hardware limitations. By identifying the root cause, you can take appropriate measures to fix the problem.
File Compatibility Issues

One of the most common reasons for not being able to see an imported DWG file in SolidWorks is file compatibility issues. Here are a few factors to consider:
-
File Format: Ensure that the DWG file is in a compatible format. SolidWorks supports various DWG file versions, such as AutoCAD 2000-2013, AutoCAD 2013-2020, and AutoCAD 2020-2023. If the file is in an older or newer version, it may not be compatible with your SolidWorks version.
-
File Corruption: Sometimes, the DWG file might be corrupted, which can prevent it from being imported correctly. In such cases, try opening the file in AutoCAD to check if it’s readable there. If it’s not, you may need to repair or recreate the file.
-
File Size: If the DWG file is too large, it may take a long time to import or may not import at all. Try reducing the file size by using AutoCAD’s “Save As” feature and selecting a lower resolution or scale.
Software Settings
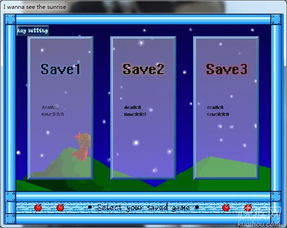
Another reason for the issue could be related to software settings. Here are some settings you should check:
-
File Import Options: In SolidWorks, go to “File” > “Options” > “File Import/Export.” Ensure that the “DWG/DXF” settings are configured correctly. You can also try changing the import options to “Direct” or “Copy.”
-
Display Settings: Check if the display settings in SolidWorks are causing the issue. Go to “View” > “Display Manager” and ensure that the correct display settings are applied to the imported DWG file.
-
Graphics Card: Ensure that your graphics card is compatible with SolidWorks and has the latest drivers installed. An outdated graphics card or drivers can cause rendering issues.
Hardware Limitations
In some cases, the issue might be due to hardware limitations. Here are a few factors to consider:
-
RAM: If your computer has insufficient RAM, it may struggle to handle large DWG files. Ensure that your computer has enough RAM to run SolidWorks smoothly.
-
Graphics Card: As mentioned earlier, an outdated or incompatible graphics card can cause rendering issues. Ensure that your graphics card is compatible with SolidWorks and has the latest drivers installed.
-
Processor: An outdated or slow processor can also cause performance issues. Ensure that your computer has a powerful processor to handle complex designs.
Additional Tips
Here are a few additional tips that might help you resolve the issue:
-
Try importing the DWG file in a different SolidWorks version to see if the issue persists.
-
Check if the issue occurs with other DWG files as well. If it does, the problem might be related to your SolidWorks installation.
-
Update SolidWorks to the latest version. Sometimes, bugs and compatibility issues are fixed in newer versions.
Conclusion
Not being able to see an imported DWG file in SolidWorks can be caused by various factors, including file compatibility, software settings, and hardware limitations. By following the steps outlined in this guide, you should be able to identify the root cause of the issue and take appropriate measures to resolve it. If the problem persists, consider seeking assistance from SolidWorks support or a professional.





