
Access Chromebook Files from Desktop: A Comprehensive Guide
Managing files on a Chromebook can be a breeze, especially when you can easily access them from your desktop. Whether you’re a student, professional, or just someone who wants to streamline their digital life, this guide will walk you through the process of accessing your Chromebook files from your desktop. Let’s dive in!
Understanding Chromebook File Access
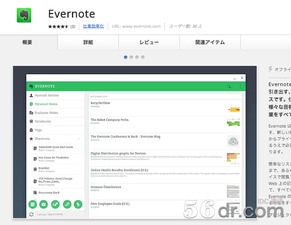
Before we get into the nitty-gritty of accessing your Chromebook files from your desktop, it’s important to understand how Chromebooks handle files. Unlike traditional computers, Chromebooks don’t have a traditional file system. Instead, they use Google Drive to store and manage files. This means that all your files are stored in the cloud, making them accessible from any device with an internet connection.
Setting Up Your Chromebook
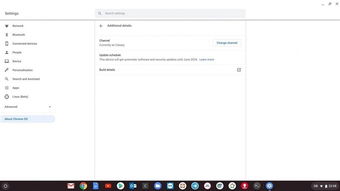
Before you can access your Chromebook files from your desktop, you need to ensure that your Chromebook is properly set up. Here’s what you need to do:
-
Make sure your Chromebook is connected to the internet.
-
Sign in to your Google account on your Chromebook.
-
Enable file sync by going to Settings > Advanced > Google Drive > Manage Files.
Once you’ve completed these steps, your Chromebook will start syncing your files with Google Drive.
Accessing Chromebook Files from Desktop
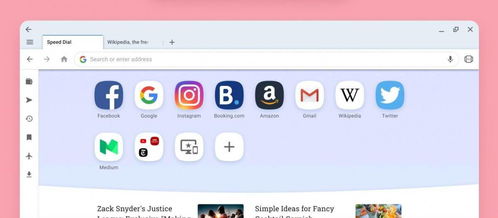
Now that your Chromebook is set up, let’s look at the different methods you can use to access your files from your desktop:
Method 1: Google Drive
The simplest way to access your Chromebook files from your desktop is by using Google Drive. Here’s how to do it:
-
Open Google Drive on your desktop by visiting drive.google.com.
-
Sign in with the same Google account you use on your Chromebook.
-
Once you’re signed in, you’ll see all your files and folders from your Chromebook.
Method 2: Chrome Desktop App
Google also offers a Chrome Desktop App that allows you to access your Chromebook files directly from your desktop. Here’s how to set it up:
-
Download the Chrome Desktop App from the Chrome Web Store.
-
Install the app on your desktop.
-
Open the app and sign in with your Google account.
-
Once signed in, you’ll see a list of all your Chromebook files and folders.
Method 3: Third-Party File Managers
There are several third-party file managers available for both Windows and macOS that allow you to access your Chromebook files. Some popular options include:
| Platform | File Manager |
|---|---|
| Windows | File Explorer |
| macOS | Finder |
| Both | Microsoft OneDrive, Dropbox, and Google Drive |
These file managers allow you to map your Chromebook’s Google Drive to a local drive on your desktop, making it easy to access your files.
Syncing Files Between Chromebook and Desktop
One of the benefits of accessing your Chromebook files from your desktop is the ability to sync files between the two devices. Here’s how to do it:
-
Open Google Drive on your desktop.
-
Right-click on the file or folder you want to sync.
-
Select “Make Available Offline” to sync the file to your desktop.
This will ensure that you have a local copy of the file on your desktop, even if you’re offline.
Conclusion
Accessing your Chromebook files from your desktop is a straightforward process, thanks to Google Drive and other file management tools. By following the steps






