
How to Remove Files from MacBook Pro Desktop
Managing your MacBook Pro desktop can be a daunting task, especially when it’s cluttered with unnecessary files. Removing these files not only makes your desktop look cleaner but also improves your overall system performance. In this guide, I’ll walk you through various methods to help you remove files from your MacBook Pro desktop efficiently.
Locating the Files on Your Desktop
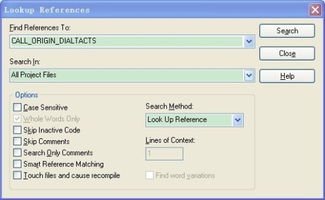
Before you start removing files, it’s essential to identify which files you want to delete. Here’s how you can locate the files on your MacBook Pro desktop:
-
Click on the desktop to select it.
-
Press Command + F to open the Finder search bar.
-
Enter the name of the file or a keyword related to the file you want to find.
Method 1: Dragging Files to the Trash
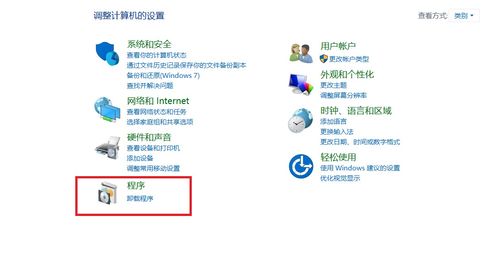
One of the simplest ways to remove files from your MacBook Pro desktop is by dragging them to the Trash. Here’s how to do it:
-
Locate the file you want to delete on your desktop.
-
Click and hold the file, then drag it to the Trash icon on the dock.
-
Release the mouse button to drop the file into the Trash.
-
Empty the Trash by right-clicking on the Trash icon and selecting “Empty Trash.” Confirm the action when prompted.
Method 2: Using the Finder
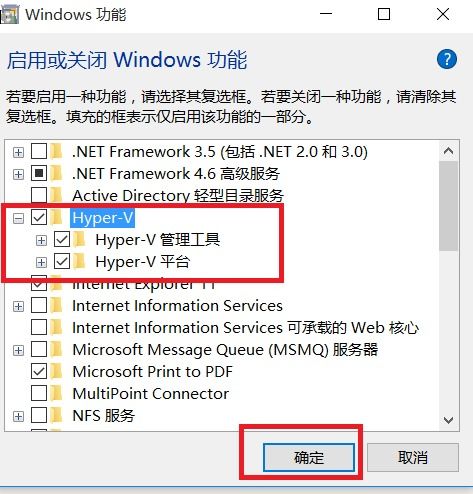
Another method to remove files from your MacBook Pro desktop is by using the Finder. Here’s how to do it:
-
Click on the desktop to select it.
-
Press Command + A to select all files on the desktop.
-
Press Command + Delete to move the selected files to the Trash.
-
Empty the Trash by right-clicking on the Trash icon and selecting “Empty Trash.” Confirm the action when prompted.
Method 3: Using Quick Actions
Quick Actions is a convenient feature on macOS that allows you to perform various actions with a single click. Here’s how to use Quick Actions to remove files from your MacBook Pro desktop:
-
Locate the file you want to delete on your desktop.
-
Right-click on the file and select “Move to Trash” from the Quick Actions menu.
-
Empty the Trash by right-clicking on the Trash icon and selecting “Empty Trash.” Confirm the action when prompted.
Method 4: Using Terminal
For advanced users, you can use the Terminal to remove files from your MacBook Pro desktop. Here’s how to do it:
-
Open the Terminal application by searching for it in Spotlight (Command + Space) or by navigating to Applications > Utilities > Terminal.
-
Enter the following command to remove a file:
-
rm /path/to/file
-
Replace “/path/to/file” with the actual path to the file you want to delete.
-
Press Enter to execute the command.
-
Empty the Trash by right-clicking on the Trash icon and selecting “Empty Trash.” Confirm the action when prompted.
Method 5: Using a Third-Party Cleaning Tool
There are several third-party cleaning tools available for macOS that can help you remove files from your MacBook Pro desktop. Some popular options include CleanMyMac X, CCleaner, and MacPaw. These tools offer additional features like system optimization and malware scanning. Here’s how to use CleanMyMac X as an example:
-
Download and install CleanMyMac X from the official website.
-
Open CleanMyMac X and click on the “Clean” tab.
-
Select “Desktop” from the list of locations to clean.
-
Click on “Run” to start cleaning your desktop.




