
Delete a File in Debian: A Comprehensive Guide
Managing files on a Debian system is an essential skill for any user, especially when it comes to deleting unnecessary files to free up space or remove outdated data. In this guide, I’ll walk you through the process of deleting a file in Debian, covering various methods and considerations to ensure you can do it efficiently and safely.
Understanding File Permissions
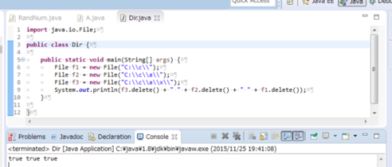
Before diving into the deletion process, it’s crucial to understand file permissions in Debian. Permissions determine who can read, write, or execute a file. To delete a file, you need to have the appropriate permissions. If you don’t, you’ll need to modify the permissions or use sudo to gain elevated privileges.
Using the rm Command
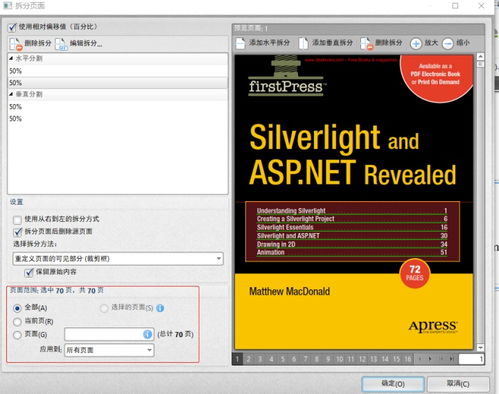
The most common method to delete a file in Debian is by using the rm command. Here’s how to do it:
- Open a terminal window.
- Use the cd command to navigate to the directory containing the file you want to delete.
- Type the following command, replacing “filename” with the name of the file:
rm filename
This command will delete the file. If you want to delete multiple files, you can separate their names with spaces:
rm file1 file2 file3
Using the sudo Command
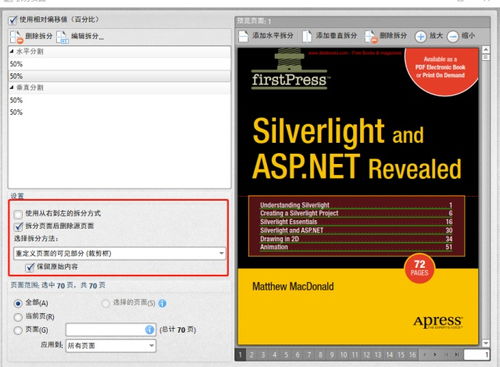
If you don’t have the necessary permissions to delete a file, you can use the sudo command to execute the rm command with elevated privileges. Here’s how:
- Open a terminal window.
- Use the cd command to navigate to the directory containing the file you want to delete.
- Type the following command, replacing “filename” with the name of the file:
sudo rm filename
Using the rm Command with Options
The rm command offers various options to customize the deletion process. Here are some commonly used options:
| Option | Description |
|---|---|
| -f | Force deletion of files without prompting for confirmation. |
| -r | Recursively delete directories and their contents. |
| -v | Verbosely list the files being deleted. |
For example, to force delete a file without prompting for confirmation, you can use the following command:
rm -f filename
Using the trash Command
The trash command is a more user-friendly alternative to the rm command. It moves files to the trash instead of deleting them immediately. Here’s how to use it:
- Open a terminal window.
- Use the cd command to navigate to the directory containing the file you want to delete.
- Type the following command, replacing “filename” with the name of the file:
trash filename
This command will move the file to the trash. You can restore the file from the trash by opening the trash application and selecting the file.
Using the shred Command
The shred command is used to securely delete files by overwriting their contents multiple times. This ensures that the file cannot be easily recovered. Here’s how to use it:
- Open a terminal window.
- Use the cd command to navigate to the directory containing the file you want to delete.
- Type the following command, replacing “filename” with the name of the file:
shred -u filename
This command will securely delete the file by overwriting its contents multiple times. The -u option ensures that the file is also removed from the filesystem.
Conclusion
Deleting a file in Debian is a straightforward process, but it’s essential to understand the implications of deleting files, especially when dealing with important data. By following the methods outlined in this guide, you can delete files efficiently and safely, ensuring that your Debian system remains organized and secure.






