
How to Delete Files from Google Drive
Managing your Google Drive can be a daunting task, especially when you have a plethora of files that you no longer need. Deleting files from Google Drive is a straightforward process, but it’s important to do it correctly to avoid any accidental loss of data. In this guide, I’ll walk you through the various methods to delete files from your Google Drive account, ensuring that your digital space remains clutter-free and organized.
Accessing Google Drive
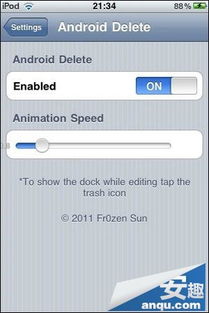
Before you can delete files from Google Drive, you need to access your account. Here’s how you can do it:
- Go to Google Drive.
- Log in with your Google account credentials.
- Once logged in, you’ll see a list of all your files and folders.
Deleting a Single File
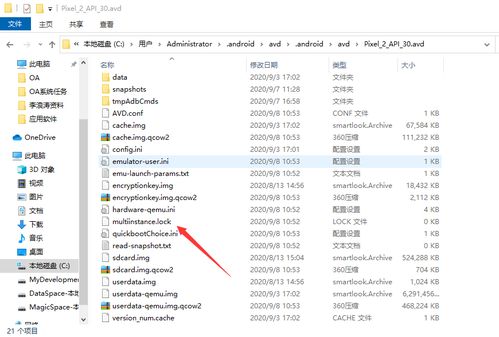
Deleting a single file is the simplest method. Here’s how to do it:
- Locate the file you want to delete.
- Right-click on the file and select “Delete” from the dropdown menu.
- A confirmation dialog will appear. Click “Delete” to confirm the deletion.
Alternatively, you can delete a file by clicking on the file to select it, then clicking on the trash icon at the top of the screen.
Deleting Multiple Files
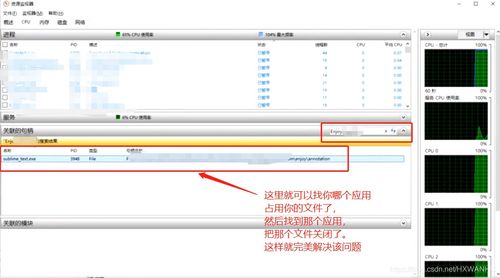
Deleting multiple files at once can save you time, especially if you have a lot of files to remove. Here’s how to do it:
- Select the files you want to delete by clicking on each one while holding down the Ctrl (or Command on Mac) key.
- Right-click on any of the selected files and choose “Delete” from the dropdown menu.
- Alternatively, you can click on the trash icon at the top of the screen to delete all selected files at once.
Deleting Files from a Folder
Deleting files from a folder is similar to deleting files individually or in bulk. Here’s how to do it:
- Open the folder containing the files you want to delete.
- Select the files by clicking on each one while holding down the Ctrl (or Command on Mac) key.
- Right-click on any of the selected files and choose “Delete” from the dropdown menu.
- Alternatively, you can click on the trash icon at the top of the screen to delete all selected files at once.
Deleting Files Permanently
By default, deleted files are moved to the trash, where they can be restored if needed. However, if you want to delete files permanently, follow these steps:
- Go to the trash folder by clicking on the “Trash” link on the left sidebar.
- Select the files you want to delete permanently.
- Right-click on any of the selected files and choose “Empty Trash” from the dropdown menu.
- A confirmation dialog will appear. Click “Empty Trash” to confirm the permanent deletion.
Using Google Drive on Mobile Devices
Deleting files from Google Drive on your mobile device is just as easy. Here’s how to do it:
- Open the Google Drive app on your smartphone or tablet.
- Locate the file or folder you want to delete.
- Tap and hold the file or folder to select it.
- Tap the trash icon that appears next to the selected file or folder.
- Confirm the deletion by tapping “Delete” in the confirmation dialog.
Deleting Files from Shared Drives
Shared Drives are a great way to collaborate with others, but they can also accumulate unnecessary files. Here’s how to delete files from a Shared Drive:
- Go to the Shared Drive you want to manage.
- Locate the file or folder you want to delete.
- Right-click on the file or folder and choose “Delete” from the dropdown menu.
- Alternatively, you can tap the three dots next to the file or folder and select “Delete” from the menu.




