
Chromebook Sharing Files: A Comprehensive Guide
Sharing files on a Chromebook can be a seamless experience, especially when you know the right methods and tools to use. Whether you’re collaborating with colleagues, sharing documents with friends, or simply transferring files to another device, this guide will walk you through the various ways to share files on your Chromebook.
Using Google Drive

One of the most popular and convenient ways to share files on a Chromebook is through Google Drive. Here’s how you can do it:
- Open the Google Drive app on your Chromebook.
- Locate the file you want to share and click on it.
- Click on the three dots next to the file name and select “Share” from the dropdown menu.
- In the “Share with people” field, enter the email addresses of the people you want to share the file with.
- Choose the level of access you want to grant them (view, edit, or comment).
- Click “Send” to share the file.
Google Drive also allows you to share files directly from the web interface. Simply navigate to drive.google.com, find the file you want to share, click on the three dots, and select “Share” from the dropdown menu. Follow the same steps as above to share the file.
Using the Chrome OS File Manager
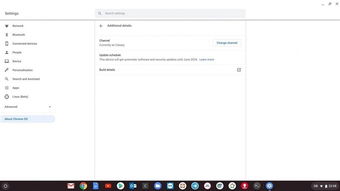
The Chrome OS File Manager is another easy way to share files on your Chromebook. Here’s how to do it:
- Open the File Manager app on your Chromebook.
- Locate the file you want to share and right-click on it.
- Select “Share” from the dropdown menu.
- In the “Share with people” field, enter the email addresses of the people you want to share the file with.
- Choose the level of access you want to grant them (view, edit, or comment).
- Click “Send” to share the file.
Alternatively, you can share files directly from the File Manager by clicking on the file, then clicking on the “Share” button in the top-right corner of the screen. This will open a new window where you can enter the email addresses of the people you want to share the file with and choose the level of access.
Using Email

Email is a classic method for sharing files, and it’s still a viable option on a Chromebook. Here’s how to share files via email:
- Open the email app on your Chromebook.
- Compose a new email and enter the email addresses of the people you want to share the file with.
- Click on the “Attach” button and select the file you want to share.
- Write a message, if necessary, and click “Send” to share the file.
Keep in mind that the file size limit for email attachments can vary depending on the email service you’re using. Some services may limit attachments to 25 MB, while others may allow up to 10 GB. If your file is larger than the limit, you may need to use a different method, such as Google Drive or a file-sharing service.
Using Cloud Storage Services
In addition to Google Drive, there are other cloud storage services you can use to share files on your Chromebook. Some popular options include Dropbox, OneDrive, and Box. Here’s how to share files using these services:






