
Setword Directory to the File Name R: A Comprehensive Guide
Are you looking to enhance your file management skills? Do you want to streamline your workflow by setting a directory to the file name “R”? If so, you’ve come to the right place. In this article, we will delve into the intricacies of settingword directory to the file name r, providing you with a detailed and multi-dimensional guide. Let’s get started.
Understanding the Concept
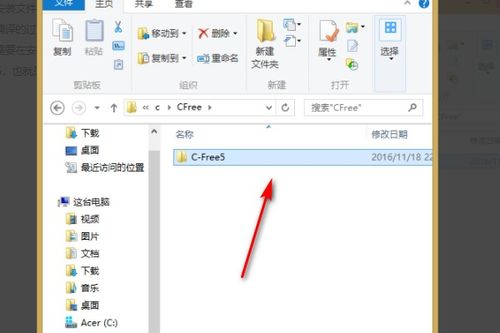
Before we dive into the practical aspects of settingword directory to the file name r, it’s essential to understand the concept. In simple terms, setting a directory to the file name “R” means that whenever you save a file, it will automatically be saved in a specific directory with the name “R”. This can be particularly useful for organizing your files and maintaining a consistent naming convention.
System Requirements
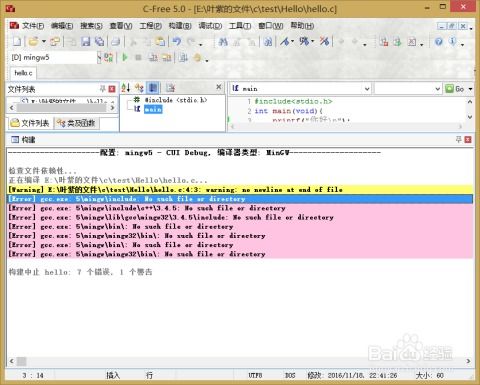
Before you proceed, ensure that your system meets the following requirements:
| Operating System | Minimum Requirements |
|---|---|
| Windows | Windows 7 or later |
| macOS | macOS 10.13 or later |
| Linux | Any modern Linux distribution |
Setting Up the Directory
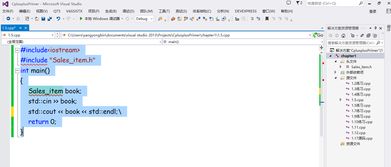
Now that you have ensured that your system meets the requirements, let’s move on to setting up the directory. The process varies slightly depending on your operating system.
Windows
1. Open File Explorer and navigate to the desired location where you want to create the “R” directory.
2. Right-click on an empty space and select “New” > “Folder” from the context menu.
3. Enter “R” as the name of the folder and press Enter.
macOS
1. Open Finder and navigate to the desired location where you want to create the “R” directory.
2. Press Command + N to create a new folder.
3. Enter “R” as the name of the folder and press Enter.
Linux
1. Open a terminal window.
2. Navigate to the desired location using the “cd” command.
3. Run the following command to create a new directory named “R”: mkdir R
Configuring File Associations
Once you have created the “R” directory, you need to configure file associations to automatically save files to this directory. The process varies depending on your operating system and the type of files you want to save.
Windows
1. Right-click on the file you want to save and select “Properties” from the context menu.
2. Go to the “Location” tab and click on “Move” or “Copy” to change the file’s location.
3. Navigate to the “R” directory and click “OK” to save the file.
macOS
1. Right-click on the file you want to save and select “Get Info” from the context menu.
2. Go to the “Where” section and click on the file’s current location.
3. Navigate to the “R” directory and click “Change” to save the file.
Linux
1. Open a terminal window.
2. Run the following command to move the file to the “R” directory: mv /path/to/file /path/to/R
Customizing the Directory
Now that you have set up the “R” directory and configured file associations, you may want to customize it further. Here are a few suggestions:
- Set Permissions:






