
Create WMV and WMA Files: A Comprehensive Guide
Creating WMV (Windows Media Video) and WMA (Windows Media Audio) files can be a rewarding experience, especially if you’re looking to share multimedia content on Windows-based platforms. These file formats are widely supported by various devices and software, making them a popular choice for both personal and professional use. In this guide, we’ll walk you through the process of creating WMV and WMA files, covering the necessary tools, settings, and best practices.
Understanding WMV and WMA Formats
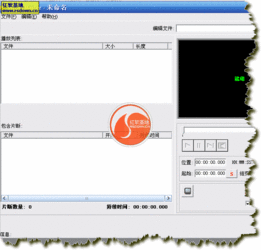
Before diving into the creation process, it’s essential to understand what WMV and WMA files are and why they are beneficial.
| Format | Description | Use Case |
|---|---|---|
| WMV | Windows Media Video is a series of video codecs and their corresponding video coding formats developed by Microsoft. | Streaming video on the web, video playback on Windows devices, and video editing. |
| WMA | Windows Media Audio is a series of audio codecs and their corresponding audio coding formats developed by Microsoft. | Music playback on Windows devices, streaming audio on the web, and audio editing. |
WMV and WMA files offer high-quality compression, allowing you to store and share multimedia content without sacrificing too much quality. They are also compatible with a wide range of devices and software, making them a versatile choice for various applications.
Tools for Creating WMV and WMA Files
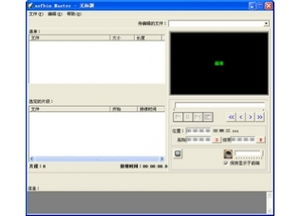
Several tools are available for creating WMV and WMA files. Here are some popular options:
- Windows Media Encoder: A free tool provided by Microsoft, Windows Media Encoder allows you to encode video and audio files into WMV and WMA formats.
- Adobe Premiere Pro: A professional video editing software that supports WMV and WMA formats, along with a wide range of other video and audio codecs.
- Audacity: A free, open-source audio editor that can be used to create WMA files from audio sources.
- HandBrake: A free and open-source video transcoder that can convert various video formats into WMV.
Choose the tool that best suits your needs and skill level. For instance, if you’re looking for a simple solution to encode video and audio files, Windows Media Encoder is an excellent choice. On the other hand, if you need advanced video editing capabilities, Adobe Premiere Pro might be the better option.
Creating WMV and WMA Files

Here’s a step-by-step guide to creating WMV and WMA files using Windows Media Encoder:
- Download and install Windows Media Encoder from the Microsoft website.
- Open Windows Media Encoder and click on “Add” to import the video or audio file you want to encode.
- Select the desired output format (WMV or WMA) from the “Format” dropdown menu.
- Configure the encoding settings, such as bitrate, frame rate, and audio sample rate. You can find more information about these settings online or consult the documentation for your chosen tool.
- Click “Start Encoding” to begin the encoding process. This may take some time, depending on the size and complexity of your file.
- Once the encoding process is complete, you’ll find the WMV or WMA file in the output directory you specified.
For other tools, the process may vary slightly, but the general steps are similar. Import your source file, select the desired format, configure the settings, and start the encoding process.
Best Practices for Creating WMV and WMA Files
Here are some best practices to ensure the best quality and compatibility for your WMV and WMA files:
- Choose the right bitrate: A higher bitrate will result in better quality but larger file sizes. Find a balance that suits your needs and the capabilities of your target devices.
- Use a consistent frame rate: Consistency in frame rate is crucial for smooth playback. Choose a frame rate that matches the original source






