
How to Deactivate Individual Code Snippets in File Manager
Managing code snippets in a file manager can be a daunting task, especially when you have numerous snippets that you no longer need or use. Deactivating individual code snippets not only helps in decluttering your file manager but also improves the overall efficiency of your coding workflow. In this guide, I will walk you through the process of deactivating individual code snippets in a file manager, using a step-by-step approach that is both detailed and easy to follow.
Understanding Code Snippets
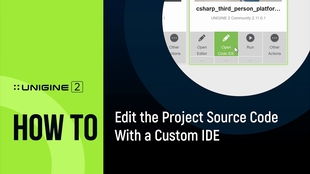
Before diving into the process of deactivating code snippets, it’s essential to understand what they are and how they work. Code snippets are small pieces of code that can be reused in various projects. They are often used to save time and effort, as well as to maintain consistency across different projects.
Code snippets can be created in various programming languages and can range from simple functions to complex algorithms. They are typically stored in a file manager, where they can be easily accessed and used when needed.
Identifying the File Manager
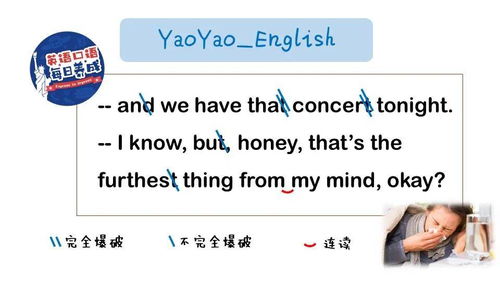
The first step in deactivating code snippets is to identify the file manager you are using. Different file managers have different interfaces and features, so it’s crucial to know which one you are using. Common file managers include Visual Studio Code, Sublime Text, Atom, and IntelliJ IDEA.
Once you have identified the file manager, you can proceed to the next step, which is locating the code snippets.
Locating Code Snippets
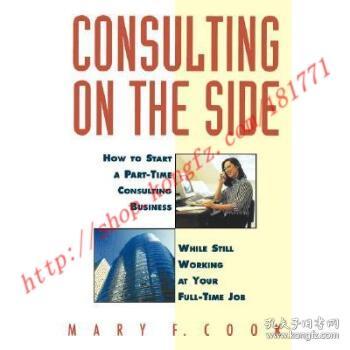
Code snippets are usually stored in a specific folder within your file manager. To locate them, follow these steps:
- Open your file manager.
- Navigate to the folder where your code snippets are stored. This is often a folder named “Snippets” or “Code Snippets” within your user directory.
- Once you have located the folder, you will see a list of files containing your code snippets.
Deactivating Individual Code Snippets
Now that you have located your code snippets, it’s time to deactivate the ones you no longer need. Here’s how to do it:
- Open the file containing the code snippet you want to deactivate.
- Locate the specific snippet you want to deactivate. This can be done by searching for a keyword or by scrolling through the file.
- Once you have found the snippet, you can deactivate it in one of two ways:
| Method | Description |
|---|---|
| Commenting Out | Wrap the code snippet in comment tags. For example, in JavaScript, you can use `//` to comment out the code snippet. |
| Deleting | Completely remove the code snippet from the file. This is the most straightforward method but may not be suitable if you want to keep the snippet for future reference. |
After deactivating the code snippet, save the file. The snippet will no longer be active in your file manager.
Organizing Your Code Snippets
Deactivating code snippets is not just about removing them; it’s also about organizing your file manager for better efficiency. Here are some tips for organizing your code snippets:
- Regularly review your code snippets and deactivate or delete those that are no longer useful.
- Group your code snippets based on their purpose or programming language.
- Use descriptive file names for your code snippets to make them easier to find.
Conclusion
Deactivating individual code snippets in your file manager is a simple yet effective way to improve your coding workflow. By following the steps outlined in this guide, you can easily deactivate, organize, and maintain your code snippets, ensuring that your file manager remains clutter-free and efficient.




