
Compiling Files: The Frustration of Not Finding a CUDA Installation
Have you ever been in the middle of compiling a file and encountered the dreaded message “compiling files could not find a cuda installation”? It’s a common issue that can leave even the most seasoned developers scratching their heads. In this article, I’ll delve into the reasons behind this problem, the potential solutions, and how to prevent it from happening again.
Understanding CUDA
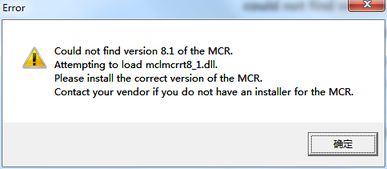
CUDA, which stands for Compute Unified Device Architecture, is a parallel computing platform and application programming interface (API) model created by NVIDIA. It allows software developers to use a CUDA-enabled graphics processing unit (GPU) for general-purpose processing. This means that tasks that are typically performed on the CPU can now be offloaded to the GPU, resulting in significant performance improvements for certain applications.
Why the Error Message?
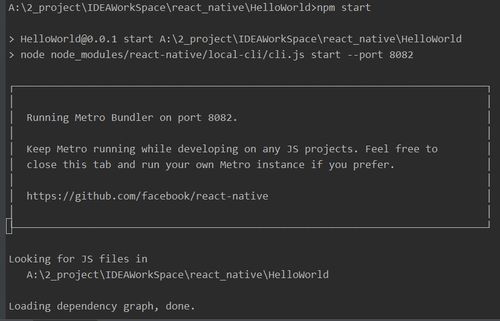
The error message “compiling files could not find a cuda installation” typically occurs when the CUDA toolkit is not properly installed or configured on your system. There are several reasons why this might happen:
-
Your CUDA toolkit is not installed.
-
Your CUDA toolkit is installed but not properly configured.
-
Your system’s environment variables are not set correctly.
-
Your CUDA toolkit version is incompatible with your system or the application you’re trying to compile.
Checking Your CUDA Toolkit Installation
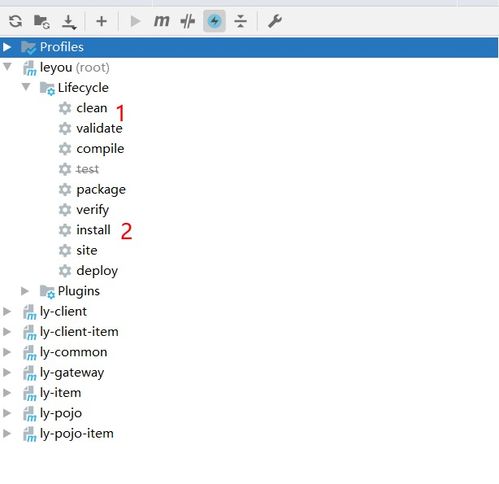
The first step in troubleshooting this issue is to verify that the CUDA toolkit is installed on your system. To do this, follow these steps:
-
Open a terminal or command prompt.
-
Enter the command
nvcc --version. If the CUDA toolkit is installed, this command will display the version of the toolkit. -
If the command returns an error, it means that the CUDA toolkit is not installed on your system.
Installing the CUDA Toolkit
If you’ve determined that the CUDA toolkit is not installed, you’ll need to download and install it. Here’s how to do it:
-
Go to the NVIDIA CUDA Toolkit download page: https://developer.nvidia.com/cuda-toolkit.
-
Select the appropriate version of the CUDA toolkit for your system.
-
Download the installer for your operating system.
-
Run the installer and follow the on-screen instructions to install the CUDA toolkit.
Configuring the Environment Variables
After installing the CUDA toolkit, you need to configure your system’s environment variables to ensure that the toolkit is accessible to your applications. Here’s how to do it for different operating systems:
Windows
-
Open the System Properties window by right-clicking on “This PC” and selecting “Properties” > “Advanced system settings” > “Environment Variables”.
-
In the “System variables” section, scroll down and find the “Path” variable.
-
Click on “Edit” and add the path to the CUDA toolkit’s bin directory (e.g.,
C:Program FilesVIDIA GPU Computing ToolkitCUDAvX.Ybin) to the end of the variable value. -
Click “OK” to save the changes.
macOS and Linux
-
Open a terminal.
-
Enter the following command to edit the environment variables:
-
nano ~/.bash_profile(ornano ~/.bashrcfor Linux users) -
Add the following line to the file:
-
export PATH=/usr/local/cuda/bin:$PATH -
Save the file and exit the editor.






