
Combine PDF into One File: A Comprehensive Guide
Combining multiple PDF files into a single document can be a highly beneficial task, whether you’re organizing documents for a project, preparing a presentation, or simply consolidating information. In this detailed guide, I’ll walk you through various methods and tools to effectively combine PDFs into one file. Let’s dive in!
Why Combine PDFs?
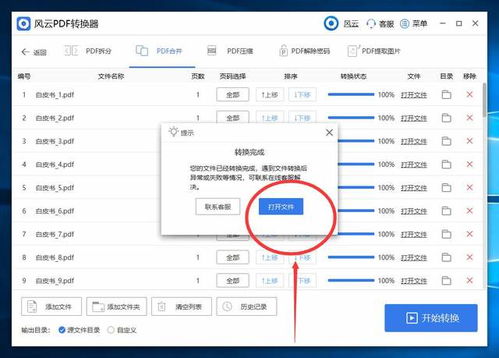
There are several reasons why you might want to combine PDFs:
- Streamline document organization and access.
- Reduce file size by merging smaller PDFs.
- Enhance the readability of the combined document.
- Prepare a comprehensive document for sharing or printing.
Methods to Combine PDFs
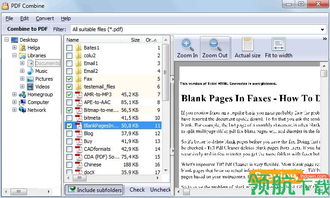
There are several methods to combine PDFs, ranging from free online tools to dedicated software. Let’s explore some of the most popular options:
1. Adobe Acrobat Pro DC
Adobe Acrobat Pro DC is a powerful tool that offers a wide range of features, including PDF merging. To combine PDFs using Adobe Acrobat Pro DC:
- Open Adobe Acrobat Pro DC and click on “File” > “Combine Files” > “Add Files” to import the PDFs you want to merge.
- Drag and drop the PDFs in the desired order.
- Click “Combine Files” to merge the PDFs.
- Name your combined PDF and save it to your desired location.
2. Smallpdf
Smallpdf is a popular online tool that allows you to combine PDFs for free. To combine PDFs using Smallpdf:
- Visit the Smallpdf website and click on “Combine PDFs” under the “PDF Tools” section.
- Upload the PDFs you want to combine by clicking on “Choose Files” or dragging and dropping them into the upload area.
- Click “Combine” to merge the PDFs.
- Download the combined PDF to your device.
3. Foxit PhantomPDF
Foxit PhantomPDF is another dedicated PDF software that offers a user-friendly interface for combining PDFs. To combine PDFs using Foxit PhantomPDF:
- Open Foxit PhantomPDF and click on “File” > “Combine Files” > “Add Files” to import the PDFs you want to merge.
- Drag and drop the PDFs in the desired order.
- Click “Combine” to merge the PDFs.
- Name your combined PDF and save it to your desired location.
4. Microsoft Word
Microsoft Word also offers a simple way to combine PDFs. To combine PDFs using Microsoft Word:
- Open Microsoft Word and click on “File” > “Open” to import the PDFs you want to combine.
- Click on “File” > “Save As” and choose “PDF” as the file format.
- Enter a name for your combined PDF and click “Save” to create a single PDF file.
Additional Tips
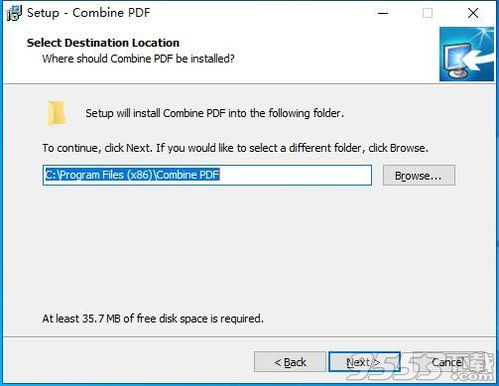
Here are some additional tips to help you combine PDFs effectively:
- Ensure that the PDFs you want to combine are in the correct order before merging.
- Check the compatibility of the PDFs to ensure they can be combined without any issues.
- Consider using a PDF editor to customize the layout and formatting of the combined document.
- Backup your original PDFs before combining them to avoid any data loss.
Table: Comparison of PDF Combination Tools
| Tool | Platform | Free Version | Additional Features |
|---|---|---|---|
| Adobe Acrobat Pro DC | Windows, macOS | No | PDF editing, OCR, form creation |
| Smallpdf | Web-based |
Related Stories |






