
How to Combine Excel Files: A Comprehensive Guide
Combining Excel files can be a daunting task, especially when you have multiple files that need to be merged for analysis or presentation. However, with the right approach and tools, you can easily combine your Excel files into a single, cohesive document. In this guide, I will walk you through various methods to combine Excel files, ensuring that you have a seamless and efficient process.
Using Excel’s Built-in Features
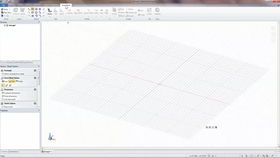
Excel offers several built-in features that can help you combine files. One of the most common methods is to use the “Merge Files” feature. Here’s how you can do it:
- Open Excel and click on the “File” tab.
- Select “Open” and choose the first Excel file you want to combine.
- Once the file is open, go back to the “File” tab and click on “Open” again.
- This time, select the next Excel file you want to combine and click “Open” again.
- Excel will automatically merge the two files into one workbook.
- Repeat the process for any additional files you want to combine.
While this method is straightforward, it can become time-consuming if you have a large number of files to combine. In such cases, you might want to consider using Excel’s ” Consolidate” feature.
Using Excel’s Consolidate Feature
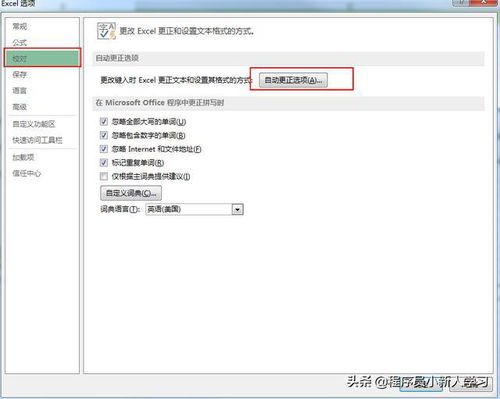
The “Consolidate” feature in Excel allows you to combine data from multiple sources into a single worksheet. Here’s how to use it:
- Open the first Excel file you want to combine.
- Go to the “Data” tab and click on “Consolidate” in the Data Tools group.
- In the “Consolidate” dialog box, select the “Add” button to add a new range.
- Select the next Excel file you want to combine and choose the range of cells you want to include.
- Repeat the process for any additional files you want to combine.
- Once all the files are added, click “OK” to merge the data into a single worksheet.
This method is particularly useful when you have multiple files with similar data structures and you want to combine them into a single table.
Using Third-Party Tools
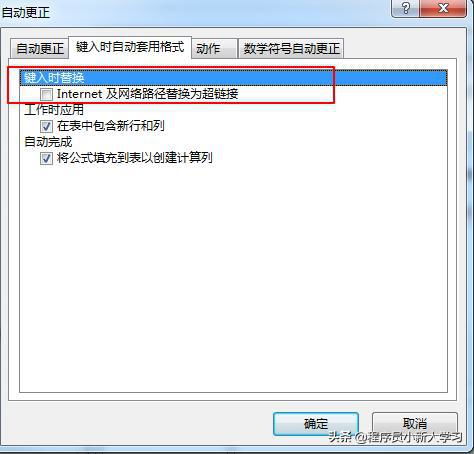
While Excel’s built-in features are helpful, they may not always be sufficient for complex scenarios. In such cases, you can consider using third-party tools to combine your Excel files. Some popular options include:
- Adobe Acrobat Pro DC: This tool allows you to merge multiple Excel files into a single PDF document, which can then be converted back to Excel if needed.
- Microsoft Power Query: This add-in for Excel allows you to import and combine data from multiple sources, including Excel files, into a single workbook.
- Tabula: This tool is specifically designed for converting PDF tables into Excel files, which can then be combined with other Excel files using Excel’s built-in features.
When using third-party tools, it’s important to ensure that they are compatible with your Excel version and that they meet your specific requirements.
Combining Files with Similar Structures
When combining Excel files with similar structures, it’s important to ensure that the data is aligned correctly. Here’s a step-by-step guide to help you do that:
- Open the first Excel file and identify the column headers.
- Go to the “Data” tab and click on “Get & Transform Data” > “From Table/Range” to create a new table.
- Select the range of cells that contains the data and click “OK” to create the table.
- Repeat the process for the next Excel file, ensuring that the column headers are the same.
- Once all the files are in table format, go to the “Data” tab and click on “Merge” in the Data Tools group.
- Select the tables you want to combine and click “OK” to merge them into a single table.
This method ensures that the data is aligned correctly and that you can easily manipulate and analyze the combined data.
Combining Files with Different Structures
Combining Excel files with different structures can be more challenging




