
Create File with Special Characters in Linux
Creating a file with special characters in Linux can be a bit tricky, especially if you’re not familiar with the command line. However, with a few simple steps, you can easily create a file with special characters and even modify its permissions to ensure it remains accessible only to you.
Understanding Special Characters
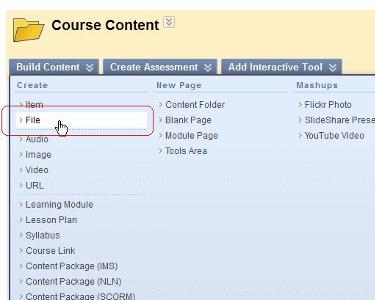
Before diving into the process, it’s important to understand what constitutes a special character. In Linux, special characters are any characters that are not alphanumeric (letters and numbers) and do not include spaces. This includes symbols like @, , $, %, ^, &, , etc.
Creating a File with Special Characters
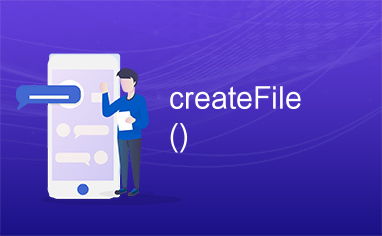
Creating a file with special characters in Linux is quite straightforward. You can use the `touch` command followed by the desired filename. For example, to create a file named “example@file.txt”, you would use the following command:
touch example@file.txt
This command will create a new file named “example@file.txt” in the current directory. If the file already exists, the `touch` command will update the file’s timestamp.
Creating a File with Special Characters in a Specific Directory
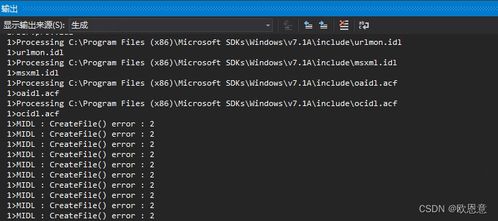
If you want to create a file with special characters in a specific directory, you can use the `cd` command to navigate to that directory first. For example, if you want to create a file named “example@file.txt” in the “documents” directory, you would use the following commands:
cd documentstouch example@file.txt
Creating a File with Special Characters Using the `echo` Command
Another way to create a file with special characters is by using the `echo` command. The `echo` command is used to output text to the console, and you can redirect its output to a file using the `>` operator. For example, to create a file named “example@file.txt” with the content “Hello, World!”, you would use the following command:
echo "Hello, World!" > example@file.txt
Creating a File with Special Characters Using the `cat` Command
The `cat` command is another way to create a file with special characters. Similar to the `echo` command, you can use the `>` operator to redirect its output to a file. For example, to create a file named “example@file.txt” with the content “Hello, World!”, you would use the following command:
cat > example@file.txtHello, World!
Modifying File Permissions
Once you’ve created a file with special characters, you may want to modify its permissions to ensure it remains accessible only to you. You can use the `chmod` command to do this. For example, to set the permissions of “example@file.txt” so that only you can read and write to it, you would use the following command:
chmod 600 example@file.txt
Viewing the File Content
After creating and modifying the file, you can view its content using the `cat` command. For example, to view the content of “example@file.txt”, you would use the following command:
cat example@file.txt
Deleting the File
When you’re done with the file, you can delete it using the `rm` command. For example, to delete “example@file.txt”, you would use the following command:
rm example@file.txt
Table of Special Characters
| Character | Description |
|---|---|
| @ | Email symbol |
| Hash symbol | |
| $ | Dollar symbol |
| % | Percent symbol |
| ^ | Caret symbol |






