
Are Your TTS Files Not Loading from Steam Cloud?
Are you experiencing issues with your Text-to-Speech (TTS) files not loading from the Steam Cloud? If so, you’re not alone. Many users have reported similar problems, and it can be quite frustrating. In this detailed guide, I’ll walk you through the possible reasons behind this issue and provide you with solutions to fix it. Let’s dive in.
Understanding the Problem
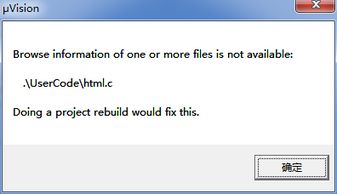
Before we proceed, it’s essential to understand what the problem is. When you encounter the “TTS files not loading from Steam Cloud” error, it means that your TTS files are not being retrieved from the cloud storage provided by Steam. This can happen due to various reasons, such as network issues, corrupted files, or problems with the Steam client itself.
Checking for Network Issues
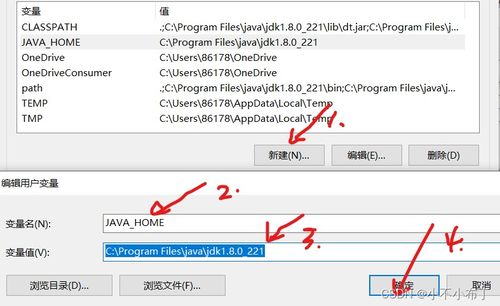
One of the most common reasons for TTS files not loading from the Steam Cloud is network-related issues. Here’s how you can check for and resolve them:
-
Ensure that your internet connection is stable and working correctly. Try accessing other websites or streaming services to confirm this.
-
Check if your firewall or antivirus software is blocking Steam or its related processes. Temporarily disable these programs and try loading the TTS files again.
-
Reset your router or modem. Sometimes, a simple restart can resolve network-related issues.
-
Update your network drivers. Outdated drivers can cause connectivity problems. Visit your hardware manufacturer’s website to download and install the latest drivers.
Verifying File Integrity
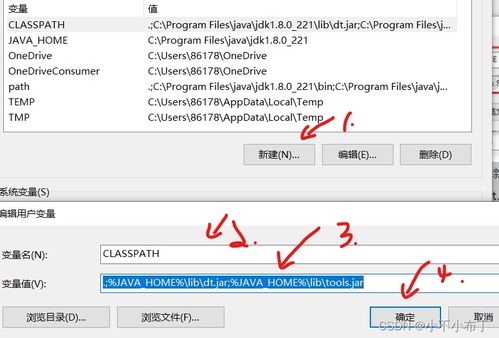
Corrupted or incomplete TTS files can also lead to the “not loading from Steam Cloud” error. Here’s how you can verify the integrity of your files:
-
Check if the TTS files are present in the correct location on your computer. The default path is usually C:Program Files (x86)SteamsteamappscommonYourGame
-
Right-click on the TTS file and select “Properties.” Look for any errors or warnings in the file properties.
-
Use a file recovery tool to scan for and repair corrupted files. Some popular tools include Recuva and EaseUS Data Recovery Wizard.
Updating the Steam Client
Outdated versions of the Steam client can cause various issues, including the “TTS files not loading from Steam Cloud” error. Here’s how to update the Steam client:
-
Open the Steam client and go to “Steam” in the top menu.
-
Select “Settings” and then click on “Interface.” Make sure the “Automatically check for Steam client updates” option is enabled.
-
Restart the Steam client and check for updates. If available, download and install the latest version.
Checking for Game Updates
Some games require specific updates to ensure that TTS files load correctly from the Steam Cloud. Here’s how to check for and install game updates:
-
Open the Steam client and navigate to your game library.
-
Right-click on the game and select “Properties.” Go to the “Local Files” tab.
-
Click on “Verify integrity of game files.” Steam will scan your game files for any missing or corrupted files and download and replace them if necessary.
Reinstalling the Game
If none of the above solutions work, you may need to reinstall the game. Here’s how to do it:
-
Open the Steam client and navigate to your game library.
-
Right-click on the game and select “Delete local content.” Confirm the deletion.
-
Right-click on the game again and select “Install.” Steam will download and install the game on your computer.
Seeking Help from Steam Support
If you’ve tried all the above solutions and still can’t resolve the “TTS files not loading from Steam Cloud” error, it’s time to seek help from Steam Support. Here’s how to contact them:
-
Open the Steam client and go to “






