
Image File Reduce Size: A Comprehensive Guide for You
Reducing the size of image files is a crucial skill for anyone who works with digital images. Whether you’re a photographer, graphic designer, or just someone who wants to save space on their device, understanding how to resize images effectively is essential. In this article, we’ll explore various methods and tools to help you reduce the size of your image files, ensuring that you can manage your digital library efficiently.
Understanding Image File Size
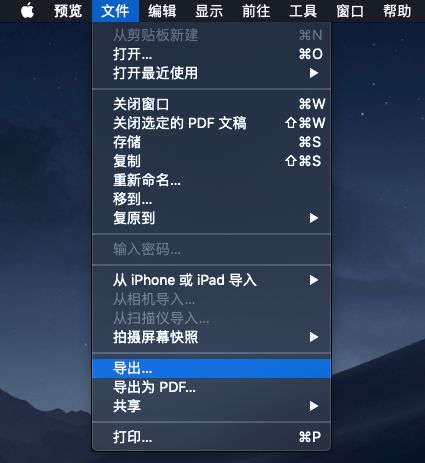
Before diving into the methods of reducing image file size, it’s important to understand what determines the size of an image file. The primary factors are the image resolution, file format, and the amount of data it contains. Here’s a brief overview of each:
| Factor | Description |
|---|---|
| Resolution | Measures the number of pixels in an image, with higher resolutions resulting in larger file sizes. |
| File Format | Refers to the way the image data is encoded, with some formats (like JPEG) being more compressed than others (like PNG). |
| Data Amount | Depicts the total amount of information stored in the image file, which can vary based on the image’s content and complexity. |
Now that we have a basic understanding of the factors that contribute to image file size, let’s explore the different methods and tools available for reducing image file size.
Using Image Editing Software
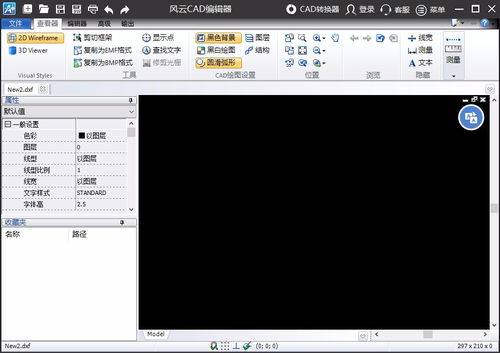
One of the most common ways to reduce the size of an image file is by using image editing software. Programs like Adobe Photoshop, GIMP, and Canva offer powerful tools for resizing and optimizing images. Here’s a step-by-step guide on how to resize an image using Adobe Photoshop:
- Open the image you want to resize in Photoshop.
- Go to the “Image” menu and select “Image Size” (or press Ctrl + Alt + I on Windows or Command + Option + I on Mac).
- In the “Image Size” dialog box, you can adjust the pixel dimensions of the image. Enter the desired width and height values, or choose “Constrain Proportions” to maintain the original aspect ratio.
- Check the “Resample Image” box and select the desired resampling algorithm (e.g., Bicubic, Bicubic Sharper, or Lanczos). This step is crucial for maintaining image quality while reducing file size.
- Adjust the “Quality” slider to control the compression level. A lower quality setting will result in a smaller file size but may affect image quality.
- Click “OK” to apply the changes and save the resized image.
Other image editing software offers similar features, allowing you to resize and optimize your images with ease.
Using Online Tools
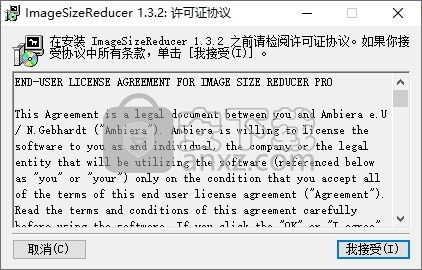
For those who prefer not to install image editing software, there are numerous online tools available for resizing image files. These tools are often free and easy to use, making them a convenient option for quickly reducing file size. Some popular online image resizing tools include:
These online tools typically allow you to upload an image, select the desired dimensions, and choose the output format. Once you’ve made your selections, the tool will process the image and provide you with a resized version that you can download.
Using Command Line Tools
For advanced users and those who prefer a more hands-on approach, command line tools can be a powerful way to resize image files. Tools like ImageMagick and GraphicsMagick offer a wide range of features for manipulating images, including resizing. Here’s an example of how to resize an image using ImageMagick:
convert input.jpg -resize 800x600 output.jpg
This command will resize the “input.jpg” image to 800 pixels wide and 600 pixels tall




