
How to Select More Than One File: A Comprehensive Guide
Managing multiple files can be a daunting task, especially when you need to select more than one at a time. Whether you’re organizing your digital library, preparing for a presentation, or simply trying to streamline your workflow, knowing how to efficiently select multiple files is crucial. In this guide, we’ll explore various methods and tools that can help you select multiple files with ease.
Using File Explorer or Finder
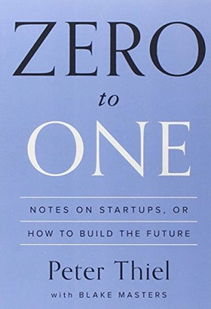
Most operating systems come with a built-in file explorer or finder that allows you to select multiple files. Here’s how you can do it on Windows and macOS:
| Operating System | Method |
|---|---|
| Windows | Hold down the Ctrl key and click on each file you want to select. Alternatively, click on the first file, hold down the Shift key, and click on the last file to select a range of files. |
| macOS | Hold down the Command key and click on each file you want to select. To select a range of files, click on the first file, hold down the Shift key, and click on the last file. |
These methods are straightforward and work well for a small number of files. However, if you have a large number of files or need to select files from different folders, you might want to consider the following alternatives.
Using Keyboard Shortcuts
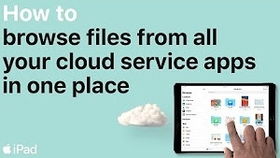
Keyboard shortcuts can significantly speed up the process of selecting multiple files. Here are some popular shortcuts:
| Shortcut | Description |
|---|---|
| Ctrl + A | Select all files in the current folder. |
| Ctrl + Shift + A | Deselect all files in the current folder. |
| Ctrl + Shift + I | Select all files except hidden files. |
| Ctrl + Shift + N | Select all files except system files. |
These shortcuts can be particularly useful when you need to quickly select or deselect a large number of files.
Using Third-Party Tools
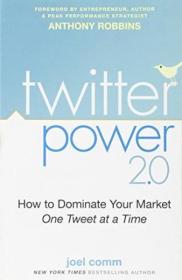
There are several third-party tools available that can help you select multiple files more efficiently. Some popular options include:
- File Selection Tools: These tools provide additional features, such as selecting files based on size, date, or type.
- File Managers: Advanced file managers offer a variety of features, including batch file selection, file organization, and more.
- File Search Tools: These tools allow you to search for files based on specific criteria and select them all at once.
When choosing a third-party tool, consider the following factors:
- Compatibility: Ensure the tool is compatible with your operating system and file types.
- Ease of Use: Look for a tool with an intuitive interface and easy-to-understand features.
- Cost: Some tools are free, while others require a purchase. Choose a tool that fits your budget and needs.
Using File Selection in Applications
Many applications offer built-in file selection features that can help you select multiple files more efficiently. For example:
- Microsoft Word: Use the “Insert” tab to select multiple files and insert them into your document.
- Adobe Photoshop: Use the “File” menu to open multiple files and work on them simultaneously.
- Google Drive: Use the “Select” button to choose multiple files and perform actions such as downloading, sharing, or moving them.




