
How to Find Minecraft Textures in Files
Exploring the world of Minecraft can be an incredibly rewarding experience, and one of the key aspects of this adventure is customizing your game with unique textures. Whether you’re looking to change the appearance of blocks, items, or even mobs, finding the right textures is essential. In this guide, I’ll walk you through the process of finding Minecraft textures in files, ensuring you can personalize your Minecraft experience to your heart’s content.
Understanding Minecraft Texture Files

Minecraft uses a specific file format for textures, which is known as PNG (Portable Network Graphics). These files contain the visual data that determines how different elements in the game look. To find textures, you’ll need to navigate through the game’s files and locate the appropriate PNG files.
Texture files are typically stored in the following directory structure:
| Directory | Description |
|---|---|
| resourcepacks | Contains all the resource packs you have installed. |
| resourcepacks/{packname} | Contains the files for a specific resource pack. |
| resourcepacks/{packname}/assets/minecraft/textures | Contains the textures for blocks, items, mobs, and more. |
By understanding this structure, you can more easily navigate to the location where your textures are stored.
Locating Textures in the Game Files
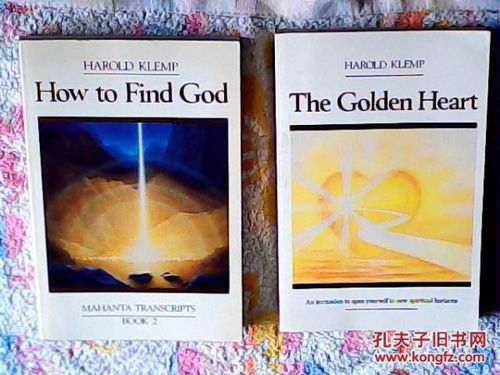
While you can find textures within resource packs, sometimes you might want to modify the default textures or find textures from older versions of Minecraft. In this case, you’ll need to locate the textures in the game files. Here’s how you can do it:
- Open the Minecraft game folder. You can find this by searching for “Minecraft” in the Start menu or by navigating to the installation directory.
- Locate the “resourcepacks” folder and open it.
- Open the folder for the resource pack you’re using or the “assets/minecraft/textures” folder if you’re looking for default textures.
- Explore the “textures” folder to find the PNG files you’re interested in.
Keep in mind that modifying the default textures can sometimes cause issues with the game, so proceed with caution.
Using Texture Packs

Texture packs are a convenient way to apply multiple textures at once. To find and use texture packs, follow these steps:
- Open Minecraft and go to the “Options” menu.
- Select “Resource Packs” from the menu on the left.
- Click on “Open resource packs folder” to navigate to the resource packs directory.
- Drag and drop the texture pack you want to use into the resource packs folder.
- Select the texture pack from the list in the Minecraft options menu and click “Done” to apply it.
Texture packs can significantly change the look and feel of the game, so it’s worth experimenting with different ones to find the perfect fit for your style.
Modifying Textures
Once you’ve found the textures you want to modify, you can use an image editing program like Photoshop, GIMP, or even a simple paint program to make changes. Here’s a basic outline of the process:
- Open the PNG file in your chosen image editing program.
- Make the desired changes to the texture, such as adjusting colors, adding patterns, or replacing elements.
- Save the modified texture as a new PNG file.
- Copy the new PNG file to the appropriate location in the Minecraft resource pack or game files.
Remember to replace the existing file with the new one, or the game may not recognize the changes.
Conclusion
Finding and modifying Minecraft textures can be a fun and rewarding way to customize your game. By understanding the file structure, using texture packs, and modifying textures directly, you can create a unique Minecraft experience that reflects your personal style. Happy exploring!




