
How to Unzip a File on Windows: A Detailed Guide
Unzipping files is a common task when dealing with compressed files on Windows. Whether you’re downloading software, receiving files from friends, or organizing your documents, knowing how to unzip files efficiently is essential. In this guide, I’ll walk you through the process step by step, ensuring you can unzip files with ease.
Understanding Zip Files
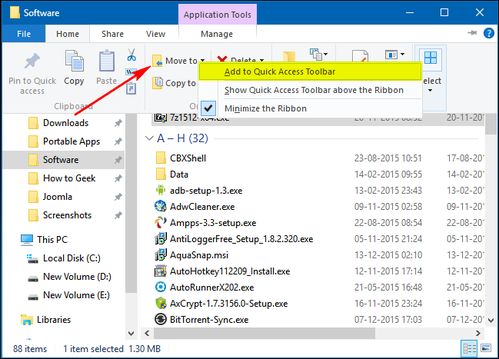
Before diving into the unzipping process, it’s important to understand what a zip file is. A zip file is a compressed file that can contain one or more files or directories. Compressing files into a zip file can reduce their size, making them easier to store and share.
Using Windows Explorer
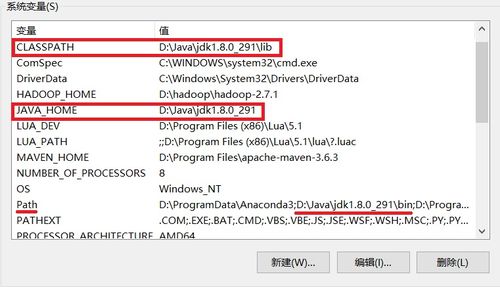
One of the simplest ways to unzip a file on Windows is by using Windows Explorer. Here’s how you can do it:
- Locate the zip file you want to unzip. You can do this by navigating to the folder where the file is stored.
- Right-click on the zip file and select “Extract All…” from the context menu.
- A new window will appear, asking you to specify the destination folder. You can choose to extract the files to the current location or select a different folder.
- Click “Extract” to start the unzipping process.
- Once the process is complete, you’ll find the extracted files in the specified location.
Using the Command Prompt
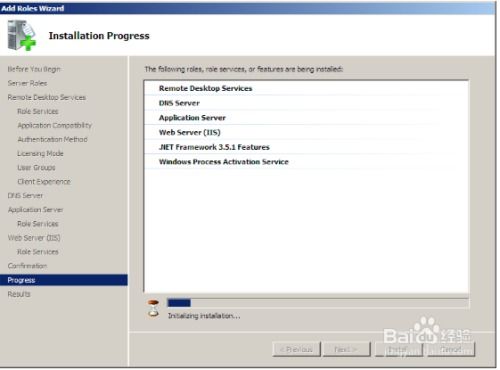
For those who prefer using the command line, the Command Prompt offers a quick and efficient way to unzip files. Here’s how to do it:
- Open Command Prompt. You can do this by searching for “cmd” in the Start menu and selecting “Command Prompt” from the search results.
- Use the “cd” command to navigate to the folder where the zip file is located. For example, if the zip file is on your desktop, you would type “cd Desktop” and press Enter.
- Once you’re in the correct folder, type “unzip filename.zip” and press Enter. Replace “filename.zip” with the actual name of your zip file.
- The Command Prompt will extract the files from the zip file to the current directory.
Using Third-Party Software
While Windows Explorer and the Command Prompt offer basic unzipping capabilities, there are several third-party software options available that provide additional features and ease of use. Here are a few popular choices:
| Software | Description |
|---|---|
| WinRAR | WinRAR is a powerful file compression tool that can handle a wide range of archive formats, including zip, rar, and 7z. It offers advanced features like password protection and file encryption. |
| 7-Zip | 7-Zip is a free and open-source file archiver that supports various archive formats, including zip, 7z, and tar. It offers high compression ratios and a user-friendly interface. |
| PeaZip | PeaZip is a free and open-source file archiver that supports a wide range of archive formats. It offers a simple and intuitive interface, making it easy to navigate and manage your compressed files. |
Unzipping Password-Protected Files
Some zip files may be password-protected, requiring you to enter a password before you can access the contents. Here’s how to unzip password-protected files:
- Right-click on the zip file and select “Extract All…” from the context menu.
- In the new window, click “Settings” and then “Advanced settings.” Check the “Encrypt files after extraction” option.
- Click “OK” and then “Extract.” You’ll be prompted to enter the password. Enter the password and click “OK” to proceed.
- The files will be extracted to the specified location, and the password will be used to encrypt them.
Conclusion
Unzipping files on Windows is a straightforward process, whether you choose to use Windows Explorer, the Command Prompt, or third-party software. By




