
How Do I Add a PDF to Google Doc File?
Adding a PDF to a Google Doc file can be a straightforward process, but it’s important to understand the various methods available to ensure that your document is integrated seamlessly. Whether you’re looking to insert a PDF as an image, a link, or as an actual PDF file, here’s a detailed guide to help you out.
Inserting a PDF as an Image
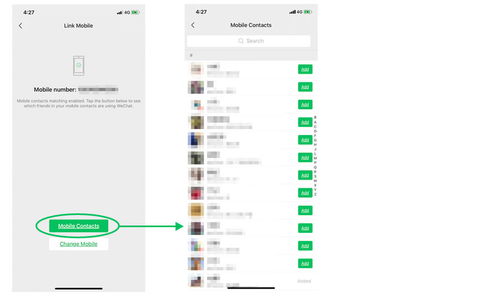
One of the simplest ways to add a PDF to your Google Doc is by inserting it as an image. This method is useful if you want to display the PDF in a visual format without the need for the reader to click on it to view the content.
- Open your Google Doc and click on the “Insert” menu at the top.
- Select “Image” from the dropdown menu.
- In the file picker, navigate to the location of your PDF file and select it.
- Click “Open” to insert the PDF as an image into your document.
Keep in mind that this method will convert the PDF into an image, which means that the text within the PDF will not be selectable or searchable.
Inserting a PDF as a Link
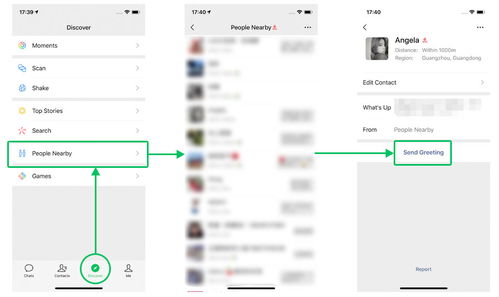
Another method is to insert the PDF as a link within your Google Doc. This allows readers to click on the link and open the PDF in a new tab or window.
- Open your Google Doc and click on the “Insert” menu at the top.
- Select “Link” from the dropdown menu.
- In the dialog box, click on the “File upload” button.
- Navigate to the location of your PDF file and select it.
- Click “Insert” to add the link to your document.
This method keeps the PDF in its original format, allowing readers to interact with it as they would with any other PDF file.
Inserting a PDF as an Actual PDF File
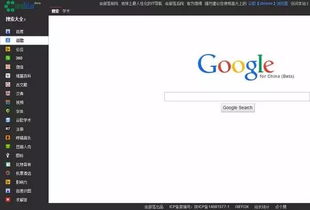
For those who want to embed the PDF directly into the Google Doc, you can insert it as an actual PDF file. This method is useful if you want to maintain the original layout and formatting of the PDF.
- Open your Google Doc and click on the “Insert” menu at the top.
- Select “Drawing” from the dropdown menu.
- In the drawing tool, click on the “File” menu and select “Open.”
- Navigate to the location of your PDF file and select it.
- Click “Open” to insert the PDF as a drawing into your document.
- Resize and position the PDF as needed.
This method allows you to manipulate the PDF within your Google Doc, but it may not be as seamless as inserting it as a link or an image.
Using Google Drive to Add a PDF
Another way to add a PDF to your Google Doc is by using Google Drive. This method is particularly useful if you want to keep your PDF file organized and easily accessible.
- Open your Google Doc and click on the “Insert” menu at the top.
- Select “Drawing” from the dropdown menu.
- In the drawing tool, click on the “File” menu and select “Open from Drive.”
- Navigate to the location of your PDF file in Google Drive and select it.
- Click “Open” to insert the PDF as a drawing into your document.
This method allows you to insert the PDF directly from Google Drive, making it easy to manage your files and keep your document organized.
Table of Methods
Here’s a quick table summarizing the methods discussed in this article:




