
How Do You Add Pages to a PDF File?
Adding pages to a PDF file can be a straightforward process, whether you’re using a desktop application or an online tool. In this guide, I’ll walk you through the steps to add pages to a PDF file using various methods, ensuring that you can choose the one that best suits your needs and technical setup.
Using Adobe Acrobat Pro
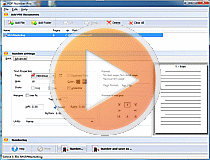
Adobe Acrobat Pro is a powerful desktop application that offers a range of tools for managing PDF files, including adding pages. Here’s how you can do it:
- Open Adobe Acrobat Pro and navigate to the PDF file you want to add pages to.
- Click on the “File” menu and select “Insert Pages” from the dropdown menu.
- In the “Insert Pages” dialog box, you can choose to insert pages from a file, a scanner, or another PDF document.
- Select the source of the pages you want to add and click “Insert.”
- Adjust the placement of the new pages as needed and save your changes.
Using Foxit PhantomPDF
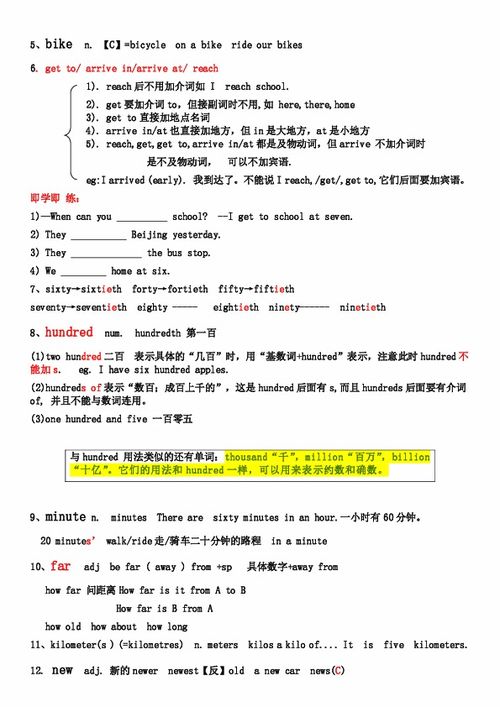
Another popular desktop PDF editor is Foxit PhantomPDF, which also provides an easy way to add pages to a PDF file:
- Open Foxit PhantomPDF and load the PDF document you wish to modify.
- Go to the “File” menu and select “Insert” followed by “Pages” from the submenu.
- Choose the source of the pages you want to add, whether it’s another PDF file, a scanner, or a blank page.
- Click “Insert” to add the pages to your document.
- Position the new pages as required and save your updated PDF.
Using Online PDF Tools
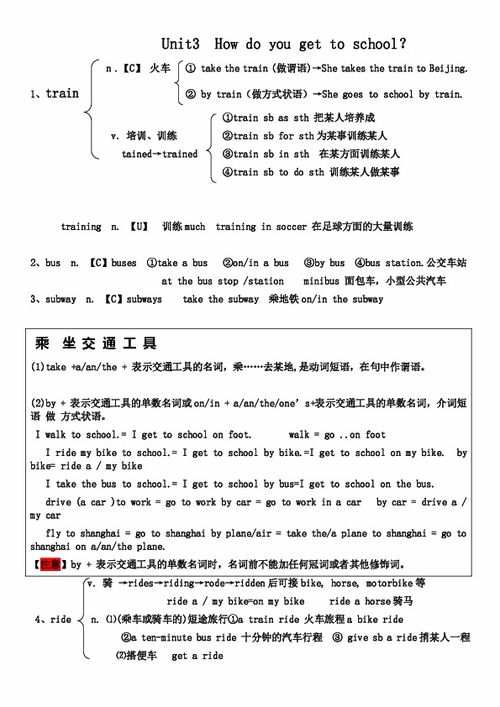
For those who prefer not to install software on their computers, there are several online tools that can help you add pages to a PDF file. Here are a few options:
- Smallpdf: Visit the Smallpdf website and upload the PDF file you want to add pages to. Click on “Add Pages” and upload the pages you wish to insert. Once done, click “Merge PDF” and download the updated file.
- ILovePDF: Similar to Smallpdf, ILovePDF allows you to upload your PDF and add pages from another PDF or blank pages. After merging, you can download the new PDF.
- Sejda: Sejda is another online tool that offers a simple interface for adding pages to a PDF. Upload your file, add the pages, and then download the merged document.
Using Microsoft Word
Microsoft Word also provides a way to add pages to a PDF file, although it’s a bit more roundabout:
- Open Microsoft Word and create a new document.
- Go to “File” > “Open” and select the PDF file you want to add pages to.
- Once the PDF is open in Word, click on “File” > “Save As” and choose “PDF” as the file format.
- Save the file, and it will be converted to a PDF with the added pages.
Using Apple Pages
For Mac users, Apple Pages is a word processor that can also be used to add pages to a PDF:
- Open Apple Pages and create a new document.
- Go to “File” > “Open” and select the PDF file you want to modify.
- Make the necessary changes to add pages, and then go to “File” > “Export” to save the document as a PDF.
Using a Scanner
If you have physical pages that you want to add to a PDF, you can use a scanner to digitize them:
- Scan the pages you want to add to your PDF using a scanner connected to your computer.
- Save the scanned images as separate PDF files.
- Use one of the methods mentioned above to add these PDF files to your original PDF document.




