
How to Delete Temp Files from Windows 11 C Drive
Managing temporary files on your Windows 11 C drive is crucial for maintaining system performance and freeing up storage space. Temporary files are created by various applications and the operating system itself, and over time, they can accumulate and take up significant space. In this guide, I’ll walk you through multiple methods to delete these files effectively.
Using the Disk Cleanup Tool
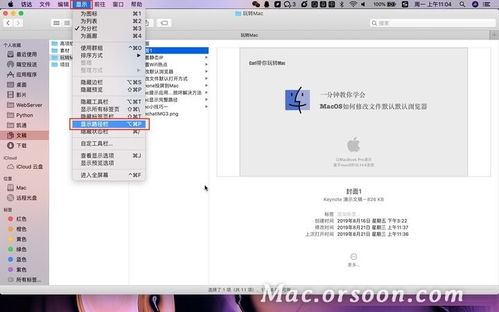
The Disk Cleanup tool is a built-in Windows utility that helps you remove unnecessary files from your system. Here’s how to use it to delete temp files from your C drive:
- Press the Windows key and type “Disk Cleanup” in the search bar.
- Click on the “Disk Cleanup” app that appears in the search results.
- Select your C drive from the list of drives.
- Check the boxes next to “Temporary files” and “System files” under the “Files to delete” section.
- Click “OK” to confirm the deletion.
- Follow the prompts to complete the process.
Using the Command Prompt
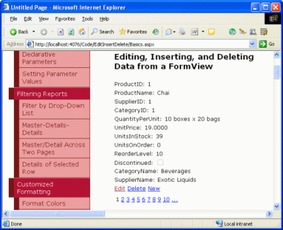
The Command Prompt is a more advanced method for deleting temp files. It requires typing specific commands. Here’s how to do it:
- Press the Windows key and type “cmd” in the search bar.
- Right-click on the “Command Prompt” app that appears in the search results and select “Run as administrator.” You might need to provide administrator permission.
- In the Command Prompt window, type the following command and press Enter:
DEL /Q /F /S /A %temp%.- This command will delete all temporary files in the %temp% directory. If you want to delete temp files from other directories, you can specify the path.
- Close the Command Prompt window.
Using Third-Party Cleaning Tools
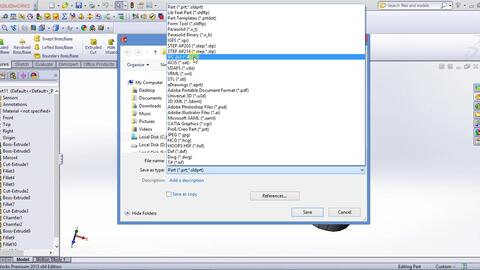
There are several third-party cleaning tools available that can help you delete temp files from your Windows 11 C drive. Some popular options include CCleaner, IObit Uninstaller, and Wise Disk Cleaner. Here’s a general guide on how to use these tools:
- Download and install a cleaning tool of your choice from a reputable source.
- Open the tool and select your C drive.
- Check the boxes next to “Temporary files” and other unnecessary files you want to delete.
- Click the “Clean” or “Delete” button to remove the selected files.
Manually Deleting Temp Files
Manually deleting temp files can be time-consuming, but it’s a straightforward process. Here’s how to do it:
- Press the Windows key and type “File Explorer” in the search bar.
- Open File Explorer and navigate to the following directories:
C:UsersYourUsernameAppDataLocalTempC:WindowsTemp- Right-click on each file and select “Delete” to remove them.
- Empty the Recycle Bin after deleting the files.
Preventing Temp Files from Accumulating
Preventing temp files from accumulating is the best way to maintain a clean and efficient system. Here are some tips to help you achieve that:
- Regularly run the Disk Cleanup tool to remove unnecessary files.
- Keep your system and applications updated to prevent the creation of temp files.
- Uninstall unused applications to reduce the number of temp files generated.
- Use a reputable antivirus program to scan for and remove malicious files that may create temp files.
By following these methods, you can effectively delete temp files from your Windows 11 C drive and keep your system running smoothly. Remember to back up important data before performing any cleanup operations to avoid accidental data loss.





