
Use Interactive File Browser in Python Script
Managing files and directories is an essential part of any Python script. Whether you’re automating file operations or simply organizing your data, having an interactive file browser can greatly enhance your workflow. In this article, I’ll guide you through the process of using an interactive file browser in your Python script, covering various aspects such as installation, usage, and customization.
Installation
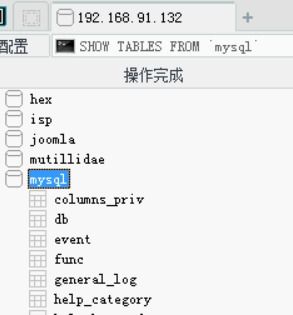
Before you can start using an interactive file browser in your Python script, you need to install the required package. One of the most popular options is the pybrowser2 package. You can install it using pip:
pip install pybrowser2Basic Usage
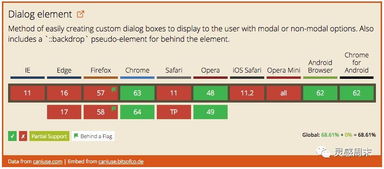
Once you have the package installed, you can start using the interactive file browser in your script. Here’s a simple example to get you started:
from pybrowser2 import FileBrowserfb = FileBrowser()fb.open()This code creates a new instance of the FileBrowser class and opens it. The file browser will appear in a separate window, allowing you to navigate through your directories and files.
Customization
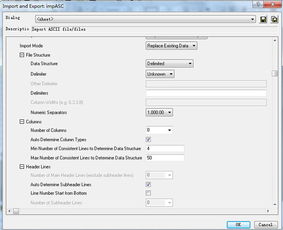
One of the great things about the pybrowser2 package is its flexibility. You can customize various aspects of the file browser to suit your needs. Here are some of the customization options available:
- Directory Filter: You can specify a filter to display only certain types of files or directories.
- Column Widths: You can adjust the widths of the columns in the file browser to better fit your screen.
- Theme: You can change the theme of the file browser to match your preferences.
Here’s an example of how to customize the file browser:
from pybrowser2 import FileBrowserfb = FileBrowser()fb.open()fb.set_directory_filter(lambda x: x.endswith('.txt'))fb.set_column_widths([100, 200, 100])fb.set_theme('dark')Integrating with Other Libraries
The pybrowser2 package can be easily integrated with other Python libraries to enhance your file management capabilities. For example, you can use it in conjunction with the os module to perform file operations:
import osfrom pybrowser2 import FileBrowserfb = FileBrowser()fb.open() Perform file operationsfor file in fb.get_selected_files(): if os.path.isfile(file): print(f"File: {file}") Perform operations on the fileAdvanced Features
The pybrowser2 package offers several advanced features that can be useful for more complex file management tasks. Here are some of the highlights:
- Drag and Drop: You can drag and drop files and directories between the file browser and your script.
- Search: You can search for files and directories within the file browser.
- Context Menu: You can customize the context menu to include your own actions.
Here’s an example of how to use some of these advanced features:
from pybrowser2 import FileBrowserfb = FileBrowser()fb.open() Search for filessearch_results = fb.search('example.txt')for result in search_results: print(f"Found: {result}") Customize context menufb.set_context_menu_actions([ ('Copy', lambda x: print(f"Copied: {x}")), ('Delete', lambda x: print(f"Deleted: {x}"))])Conclusion
Using an interactive file browser in your Python script can greatly simplify file management tasks. The pybrowser2 package provides a powerful and flexible solution for navigating and managing your files. By following the steps outlined in this article, you can easily integrate an interactive file browser into your Python scripts and take advantage of its many features.





