
Understanding the .hcl File Extension in VSCode: A Detailed Guide
Have you ever stumbled upon a file with the .hcl extension and wondered what it stands for or how to work with it in Visual Studio Code (VSCode)? If so, you’ve come to the right place. In this comprehensive guide, I’ll delve into the intricacies of the .hcl file extension, its purpose, and how to effectively utilize it within VSCode. Let’s dive in!
What is the .hcl File Extension?
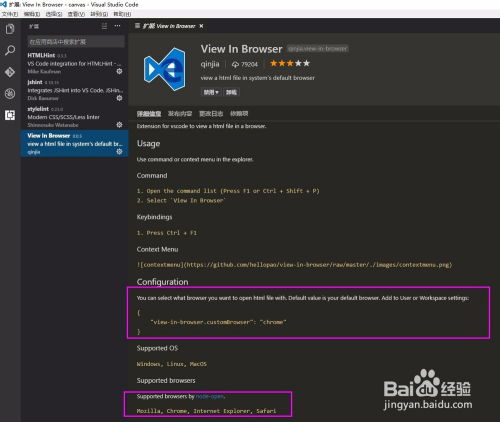
The .hcl file extension stands for HashiCorp Configuration Language. It is a domain-specific language (DSL) developed by HashiCorp, a company known for its infrastructure automation and management tools. The primary purpose of .hcl files is to define and manage infrastructure as code (IaC) configurations for various HashiCorp products, such as Terraform, Vault, and Nomad.
HashiCorp Configuration Language is designed to be human-readable and writable, making it easy to create, modify, and maintain infrastructure configurations. It is inspired by languages like JSON and YAML, but with a focus on infrastructure management.
Why Use .hcl Files?
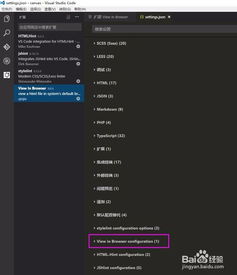
Using .hcl files for infrastructure management offers several advantages:
-
Consistency: .hcl files ensure that your infrastructure configurations are consistent across different environments, such as development, staging, and production.
-
Version Control: By using .hcl files, you can take advantage of version control systems like Git, making it easier to track changes and collaborate with others.
-
Automation: .hcl files enable you to automate the provisioning, deployment, and management of your infrastructure, saving time and reducing errors.
-
Scalability: .hcl files make it easier to scale your infrastructure by allowing you to define and manage resources in a modular and reusable manner.
Working with .hcl Files in VSCode
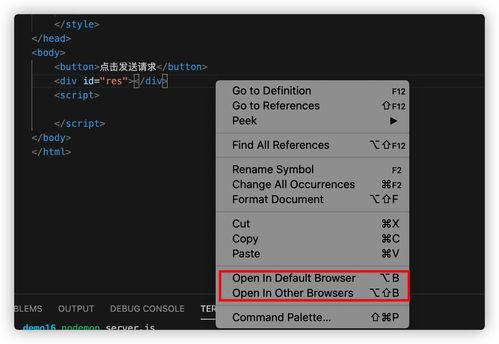
VSCode is a popular code editor that provides excellent support for .hcl files. Here’s how you can work with .hcl files in VSCode:
1. Install the Terraform Extension
The Terraform extension for VSCode is essential for working with .hcl files. To install it, follow these steps:
-
Open VSCode.
-
Go to the Extensions view by clicking on the Extensions icon on the sidebar or pressing
Ctrl+Shift+X(orCmd+Shift+Xon macOS). -
Search for “Terraform” and click on the “Install” button next to the Terraform extension.
-
Restart VSCode to complete the installation.
2. Open a .hcl File
Once the Terraform extension is installed, you can open a .hcl file in VSCode:
-
Go to the File menu and click on “Open Folder” or “Open File” (depending on your preference).
-
Navigate to the directory containing your .hcl file and click on it to open it in VSCode.
VSCode will automatically recognize the .hcl file and apply the appropriate syntax highlighting and formatting.
3. Use the Terraform Commands
The Terraform extension provides a convenient way to run Terraform commands directly from VSCode:
-
Go to the Terminal view by clicking on the Terminal icon on the sidebar or pressing
Ctrl+``(orCmd+``on macOS). -
Enter the Terraform command you want to run, such as
terraform init,terraform plan, orterraform apply. -
VSCode will automatically detect the Terraform configuration file and execute the command.
4. Utilize the Terraform Dashboard
The Terraform extension also provides a dashboard that allows you to monitor the state of your Terraform infrastructure:
-
Go to the View menu and click on “Terraform Dashboard” or press






