
Are you looking to rename a file on your computer but aren’t sure how to go about it? Fear not, as this article will guide you through the process step by step, ensuring that you can easily rename any file you choose.
Understanding File Naming Conventions
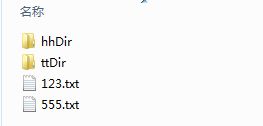
Before diving into the renaming process, it’s important to understand the file naming conventions of your operating system. Different systems have different rules and limitations when it comes to file names.
| Operating System | Maximum File Name Length | Special Characters Allowed |
|---|---|---|
| Windows | 255 characters | Some special characters like ?, , &, /, , |, :, “, <, > |
| macOS | 255 characters | Most special characters are allowed, but some may be replaced with a period (.) |
| Linux | 255 characters | Most special characters are allowed, but some may be replaced with a period (.) |
As you can see, the maximum file name length is 255 characters across all three operating systems. However, the special characters allowed vary, so it’s important to be aware of these limitations to avoid any issues when renaming your files.
Renaming a File on Windows
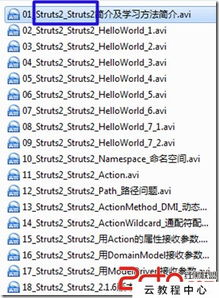
Renaming a file on Windows is a straightforward process. Here’s how you can do it:
- Locate the file you want to rename on your computer.
- Right-click on the file and select “Rename” from the context menu.
- Enter the new name for the file and press Enter.
It’s important to note that if you try to rename a file with a name that already exists in the same directory, Windows will prompt you to confirm the overwrite. Make sure to double-check the new name to avoid any accidental overwrites.
Renaming a File on macOS
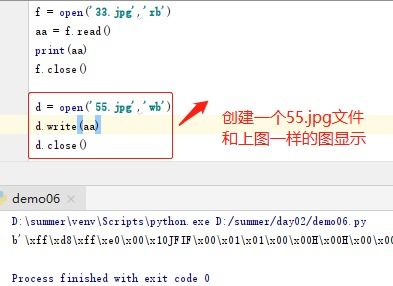
Renaming a file on macOS is also a simple process. Here’s how you can do it:
- Locate the file you want to rename on your computer.
- Click on the file to select it.
- Press the “Return” key on your keyboard.
- Enter the new name for the file and press Enter.
Just like on Windows, if you try to rename a file with a name that already exists in the same directory, macOS will prompt you to confirm the overwrite. Always double-check the new name to avoid any accidental overwrites.
Renaming a File on Linux
Renaming a file on Linux is very similar to the process on Windows and macOS. Here’s how you can do it:
- Open a terminal window on your Linux computer.
- Use the “cd” command to navigate to the directory where the file is located.
- Use the “mv” command followed by the current file name and the new file name to rename the file. For example, to rename “oldfile.txt” to “newfile.txt,” you would enter the following command:
mv oldfile.txt newfile.txt
After entering the command, press Enter. If the new file name already exists in the directory, you will be prompted to confirm the overwrite. Always double-check the new name to avoid any accidental overwrites.
Renaming Multiple Files
Would you like to rename multiple files at once? No problem! Here’s how you can do it on each operating system:
On Windows
- Locate the files you want to rename in the same directory.
- Right-click on one of the files and select “Rename” from the context menu.
- Instead of entering a new name, click on the first file and hold down the “Shift” key while clicking on the last file. This will select all the files in between, as well as the first and last files.
- Enter the new name for the files and press





