
Combine KMZ Files into One Line: A Comprehensive Guide
Are you tired of managing multiple KMZ files for your GIS projects? Do you wish to streamline your workflow by combining them into a single line? If so, you’ve come to the right place. In this detailed guide, I’ll walk you through the process of merging KMZ files into one line, covering various methods and tools that can help you achieve this goal.
Understanding KMZ Files
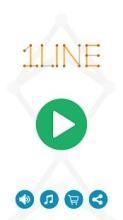
Before diving into the merging process, it’s essential to understand what KMZ files are. KMZ stands for Keyhole Markup Language Zip, and it is a compressed file format used to store geographic data. KMZ files are commonly used in Google Earth and other GIS applications. They contain maps, placemarks, and other geographical information.
Why Combine KMZ Files?

Combining KMZ files into one line offers several benefits:
- Streamlined workflow: Having a single KMZ file for all your data makes it easier to manage and share.
- Reduced file size: Merging multiple KMZ files can result in a smaller overall file size.
- Improved performance: Loading a single KMZ file can enhance the performance of your GIS application.
Method 1: Using Google Earth

One of the simplest ways to combine KMZ files is by using Google Earth. Here’s how to do it:
- Open Google Earth on your computer.
- Click on the “File” menu and select “Open.” Choose the first KMZ file you want to merge.
- Once the file is loaded, click on the “File” menu again and select “Save As.” Choose a new file name and click “Save.” This will create a new KMZ file containing the first file’s data.
- Repeat steps 2 and 3 for the remaining KMZ files, adding them to the new file each time.
- After all files have been added, you can rename the file to reflect the combined data.
Method 2: Using a GIS Software
GIS software like QGIS or ArcGIS can also be used to combine KMZ files. Here’s how to do it in QGIS:
- Open QGIS and click on the “Layer” menu, then select “Add Vector Layer.” Choose “File” and select the first KMZ file.
- Repeat step 1 for the remaining KMZ files, adding them to the project one by one.
- Right-click on the first layer and select “Save As.” Choose a new file name and click “Save.” This will create a new KMZ file containing all the combined data.
Method 3: Using Online Tools
There are several online tools available that can help you combine KMZ files. One such tool is KMZ Merge. Here’s how to use it:
- Visit the KMZ Merge website (kmzmerge.com).
- Click on the “Upload KMZ Files” button and select the KMZ files you want to merge.
- Click on the “Merge” button to start the merging process.
- Once the process is complete, download the combined KMZ file.
Method 4: Using Command Line Tools
For advanced users, command line tools like 7-Zip can be used to combine KMZ files. Here’s how to do it:
- Open the Command Prompt on your computer.
- Navigate to the directory containing the KMZ files.
- Use the following command to create a new KMZ file containing all the combined data:
7z a combined.kmz file1.kmz file2.kmz file3.kmz- Replace “combined.kmz” with the desired file name and “file1.kmz,” “file2.kmz,” and “file3.kmz” with the actual file names.





