
Window .ico Collection Files: A Comprehensive Guide
Are you looking to enhance the visual appeal of your Windows desktop? Do you want to explore the vast collection of .ico files available online? Look no further! In this detailed guide, we will delve into the world of window .ico collection files, covering their significance, types, sources, and how to use them effectively. Let’s embark on this journey together!
Understanding .ico Files
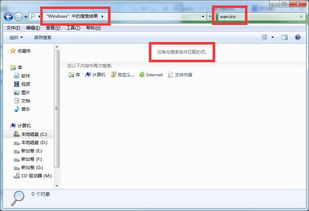
.ico files, also known as icon files, are image files used to represent small graphical images on Windows operating systems. These files are commonly used for icons, cursors, and other graphical elements. The .ico format supports multiple color depths and image sizes, making it versatile for various applications.
Types of .ico Files

There are several types of .ico files, each serving a different purpose:
| Type | Description |
|---|---|
| Standard Icon | Used for representing icons on the desktop, taskbar, and other system elements. |
| Cursor Icon | Used for defining the appearance of the mouse cursor. |
| Animated Icon | Contains multiple images that are displayed in sequence to create an animation effect. |
Where to Find .ico Collection Files
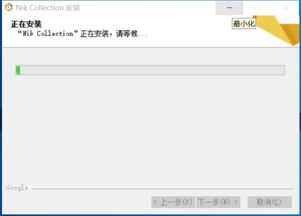
With the vast number of websites and online communities, finding .ico collection files is no longer a daunting task. Here are some popular sources where you can find a wide range of .ico files:
- Iconfinder: A vast collection of free and premium icons, including .ico files.
- Flaticon: Offers a wide range of icons, including .ico files, for free and commercial use.
- Icon Archive: A vast collection of free and paid icons, including .ico files.
- Icon Packs: Provides a variety of icon packs, including .ico files, for different themes and purposes.
How to Use .ico Files
Using .ico files is quite straightforward. Here’s a step-by-step guide on how to use them:
- Download the desired .ico file from a reputable source.
- Right-click on the .ico file and select “Open with” > “Windows Photo Viewer” or any other image viewer of your choice.
- Copy the image from the viewer by pressing “Ctrl+C” or right-clicking and selecting “Copy” from the context menu.
- Open the folder or location where you want to place the icon.
- Right-click on an empty space within the folder and select “Paste” or press “Ctrl+V” to paste the icon.
- Right-click on the newly-pasted icon and select “Properties” > “Change Icon” to replace the existing icon with the downloaded .ico file.
Customizing Your Windows Desktop
One of the most common uses of .ico files is customizing your Windows desktop. Here’s how you can do it:
- Right-click on an empty space on your desktop and select “Personalize” > “Themes” > “Desktop Icons” > “Change Desktop Icons” from the context menu.
- Select the icons you want to change and click on “Change Icon” or “Properties” to replace them with your desired .ico files.
- Choose the .ico file from the list of available icons and click “OK” to apply the changes.
Conclusion
Window .ico collection files offer a wide range of possibilities for customizing your Windows desktop and enhancing its visual appeal. By exploring the various sources and using the provided guide, you can






