
Can I Check What Files Were Downloaded on Mac Yesterday?
Managing your downloaded files on a Mac can be crucial for maintaining organization and ensuring privacy. If you’re wondering how to check what files were downloaded on your Mac yesterday, you’ve come to the right place. Let’s delve into the various methods and tools you can use to track your downloaded files.
Using the Finder
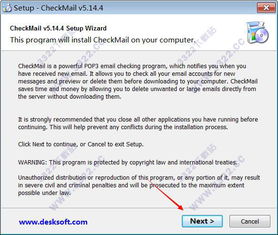
The Finder is a powerful tool that comes pre-installed on all Macs. It allows you to navigate through your files and folders with ease. To check the files downloaded on your Mac yesterday, follow these steps:
- Open the Finder by clicking on the Finder icon in the Dock or by pressing Command + Space and typing “Finder” in the Spotlight search bar.
- Click on “Go” in the menu bar at the top of the screen.
- Select “Downloads” from the dropdown menu. This will open the folder where all your downloaded files are stored.
- Look for files with a date stamp indicating that they were downloaded yesterday. You can sort the files by date by clicking on the “Date” column header.
Using the Terminal
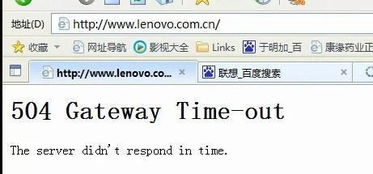
The Terminal is a command-line interface that allows you to perform various tasks on your Mac. To check the files downloaded on your Mac yesterday using the Terminal, follow these steps:
- Open the Terminal by searching for it in Spotlight or by navigating to Applications > Utilities > Terminal.
- Enter the following command: `ls -lt /Users/YourUsername/Downloads` (replace “YourUsername” with your actual username).
- This command will list all the files in your Downloads folder, sorted by date and time. Look for files with a date and time stamp indicating that they were downloaded yesterday.
Using Third-Party Apps

There are several third-party apps available that can help you track your downloaded files on a Mac. Some popular options include:
| App Name | Description | Price |
|---|---|---|
| Downie | Downie is a download manager that allows you to track and manage your downloads. It supports various websites and can automatically save downloaded files to a specified folder. | $19.99 |
| DownManager | DownManager is a free download manager that offers features like download scheduling, download acceleration, and file organization. | Free |
| Download Monitor | Download Monitor is a simple app that keeps track of your downloads and displays them in a list. It also allows you to filter and search for specific files. | $4.99 |
Using Spotlight
Spotlight is a powerful search feature on your Mac that can help you find files quickly. To use Spotlight to check the files downloaded on your Mac yesterday, follow these steps:
- Press Command + Space to open Spotlight search.
- Enter the following search query: “downloaded yesterday” (without the quotes).
- This search will display a list of files that were downloaded on your Mac yesterday. You can then click on the files to open them or move them to a different location.
Using the Activity Monitor
The Activity Monitor is a built-in tool that allows you to monitor the activity of your Mac, including network activity. To use the Activity Monitor to check the files downloaded on your Mac yesterday, follow these steps:
- Open the Activity Monitor by searching for it in Spotlight or by navigating to Applications > Utilities > Activity Monitor.
- Click on the “Network” tab.
- Look for any processes that were active yesterday and may have been responsible for downloading files. You can sort the processes by name, CPU usage, or memory usage by clicking on the respective column headers.
- Right-click on the process and select “Open File in Finder” to locate the downloaded file.






