
How to Make Folders Show Their Size in File Explorer
Managing files and folders on your computer can be a daunting task, especially when you’re dealing with large amounts of data. One of the most useful features in a file explorer is the ability to see the size of each folder. This helps you quickly identify which folders are taking up the most space and manage your storage more efficiently. In this guide, I’ll walk you through the steps to make folders show their size in the file explorer on various operating systems.
Windows File Explorer

Windows File Explorer has had the ability to display folder sizes for quite some time. Here’s how you can enable this feature:
- Open File Explorer by clicking on the folder icon in the taskbar or by pressing Windows key + E.
- In the menu bar at the top, click on “View” to expand the options.
- Look for the “Show/hide” section and click on “Options” to open the Folder Options dialog box.
- In the Folder Options dialog box, click on the “View” tab.
- Scroll down to the “Files and Folders” section and check the box next to “Display the size on the icons of folder and files.” Then, click “Apply” and “OK” to save the changes.
After following these steps, your folders should now display their size in the file explorer.
macOS Finder
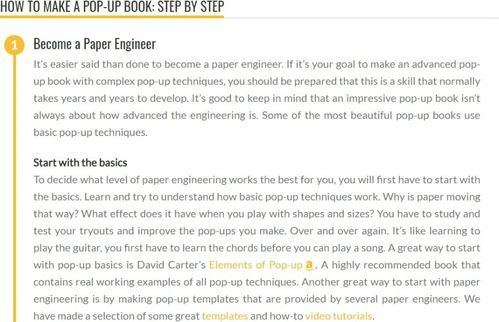
macOS Finder also allows you to view the size of folders. Here’s how to enable this feature:
- Open Finder by clicking on the Finder icon in the Dock or by pressing Command + Space and typing “Finder” in the search bar.
- Go to the “View” menu at the top of the screen and select “Show View Options” (or press Command + J on your keyboard).
- In the View Options window, check the box next to “Show icon preview” to display a preview of the contents of each folder.
- Check the box next to “Show item info” to display additional information, including the size of each folder.
- Click “OK” to save the changes.
With these settings enabled, you’ll be able to see the size of each folder in the Finder sidebar.
Linux File Managers
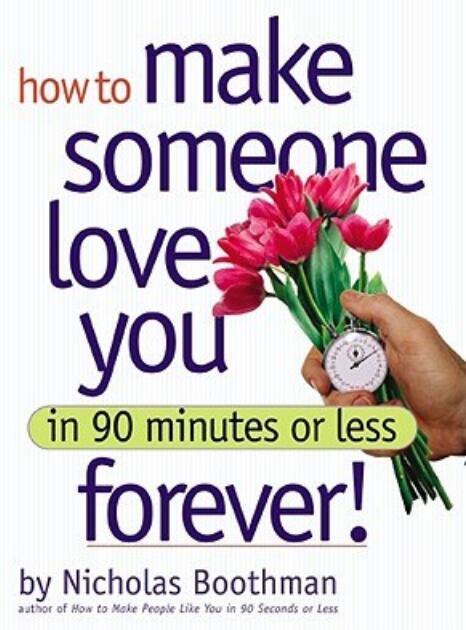
Linux file managers, such as Nautilus, Thunar, and PCManFM, also have the ability to display folder sizes. Here’s how to enable this feature in Nautilus, the default file manager for GNOME:
- Open Nautilus by clicking on the folder icon in the application menu or by pressing Alt + F2 and typing “nautilus” in the run dialog.
- Go to the “View” menu at the top of the screen and select “Properties” (or press F9 on your keyboard).
- In the Properties dialog box, click on the “Icon View” tab.
- Check the box next to “Show sizes in the icons” to display the size of each folder.
- Click “Close” to save the changes.
For other file managers, the steps may vary slightly, but the general process is similar.
Using Third-Party Tools
While the built-in file explorers on most operating systems have the ability to display folder sizes, some users may prefer using third-party tools for more advanced features. Here are a few popular options:
| Tool | Description | Platform |
|---|---|---|
| TreeSize Free | Displays the size of folders and files on your computer, and allows you to search for large files. | Windows |
| Disk Space Analyzer | Helps you identify which folders and files are taking up the most space on your computer. | macOS, Windows, Linux |
| du | A command-line tool that displays the size of directories and files on Unix-like systems. | Linux, macOS |
These tools can




