
Failed to Save IPYNB File in Another Tape: A Comprehensive Guide
Have you ever encountered the frustrating message “Failed to save IPYNB file in another tape” while working with Jupyter notebooks? This issue can arise due to various reasons, and understanding them can help you resolve the problem effectively. In this article, we will delve into the possible causes of this error and provide you with detailed solutions to overcome it.
Understanding the IPYNB File Format
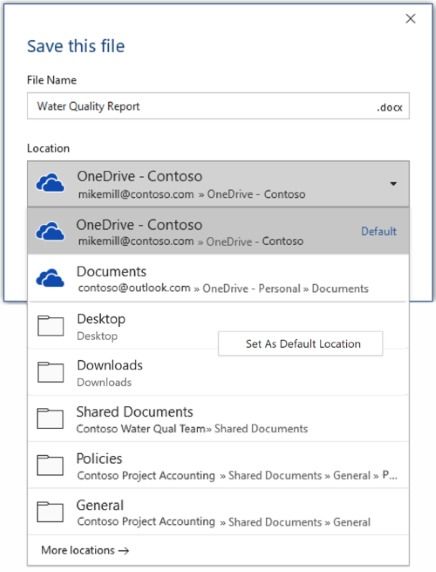
The IPYNB file format is used to store Jupyter notebooks. It is a JSON-based format that contains the notebook’s metadata, cells, and outputs. When you save a Jupyter notebook, it is converted into an IPYNB file, which can be opened and edited later.
Common Causes of the “Failed to Save IPYNB File in Another Tape” Error
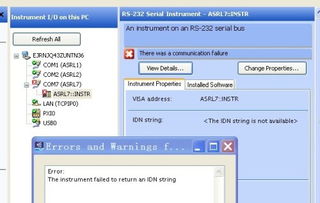
Several factors can lead to the “Failed to save IPYNB file in another tape” error. Here are some of the most common causes:
| Causes | Description |
|---|---|
| Insufficient disk space | When your disk space is running low, the system may not be able to save the IPYNB file. |
| File permissions issues | Insufficient permissions on the file or directory where the IPYNB file is being saved can cause the error. |
| Corrupted IPYNB file | A corrupted IPYNB file can lead to the error when trying to save it. |
| Conflicting software | Some third-party software may interfere with the Jupyter notebook’s file saving process. |
Solutions to the “Failed to Save IPYNB File in Another Tape” Error
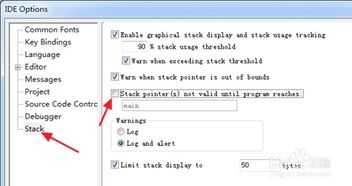
Now that we have identified the common causes of the error, let’s explore the solutions to resolve it:
1. Check Disk Space
Before proceeding with any other solution, ensure that you have enough disk space on the drive where you are trying to save the IPYNB file. You can use the “df -h” command in Linux or the “Disk Space” section in Windows Task Manager to check your disk space.
2. Adjust File Permissions
Check the file permissions on the directory where you are trying to save the IPYNB file. If you do not have the necessary permissions, you can change them using the “chmod” command in Linux or the “Properties” dialog in Windows.
3. Repair Corrupted IPYNB File
Corrupted IPYNB files can be repaired using the “jupyter nbconvert” command. Open a terminal or command prompt and run the following command:
jupyter nbconvert --to notebook --execute --inplace your_notebook.ipynb
This command will attempt to repair the corrupted IPYNB file and save it back to the original location.
4. Disable Conflicting Software
Some third-party software may interfere with the Jupyter notebook’s file saving process. Try disabling or uninstalling any recently installed software to see if it resolves the issue.
5. Use a Different File Format
If none of the above solutions work, you can try saving your Jupyter notebook in a different file format, such as HTML or PDF. This can be done using the “File” menu in Jupyter Notebook.
Conclusion
The “Failed to save IPYNB file in another tape” error can be caused by various factors, but with the right approach, you can resolve it effectively. By following the solutions outlined in this article, you should be able to save your Jupyter notebooks without any issues.




