
How to Compress Video Files: A Comprehensive Guide
Video files can take up a significant amount of storage space, especially when you have a large collection of them. Compressing video files can help you save space, make them easier to share, and even improve their loading times. In this guide, we’ll explore various methods and tools to help you compress video files effectively.
Understanding Video Compression
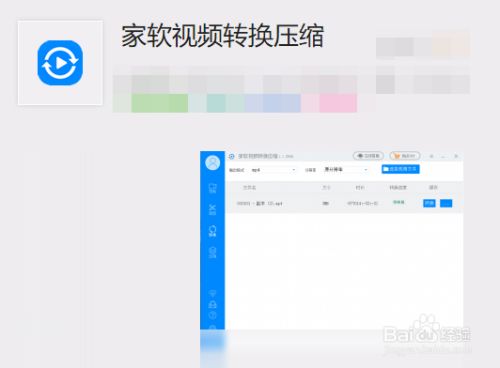
Before diving into the compression process, it’s essential to understand what video compression is. Video compression is the process of reducing the file size of a video by removing redundant or unnecessary data. This process can be done in various ways, such as reducing the resolution, frame rate, or bit rate of the video.
There are two main types of video compression:
- Lossless Compression: This type of compression reduces the file size without losing any quality. It’s ideal for situations where preserving the original quality is crucial, such as when working with professional video editing.
- Lossy Compression: This type of compression reduces the file size by removing some of the data, which can result in a slight loss of quality. Lossy compression is more common for general video consumption, as it provides a good balance between file size and quality.
Choosing the Right Compression Tool
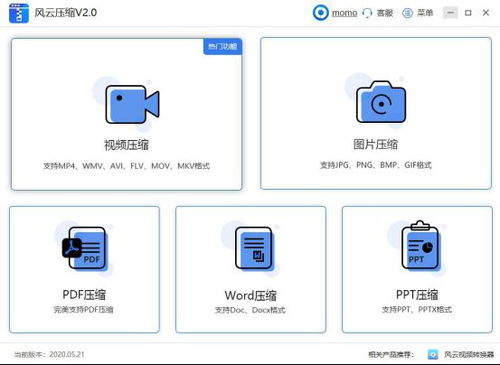
There are many video compression tools available, each with its own set of features and capabilities. Here are some popular options to consider:
| Tool | Platform | Features |
|---|---|---|
| HandBrake | Windows, macOS, Linux | Free and open-source, supports various formats, customizable settings |
| FFmpeg | Windows, macOS, Linux | Free and open-source, powerful command-line tool, supports a wide range of formats |
| Adobe Media Encoder | Windows, macOS | Part of Adobe Creative Cloud, integrates with other Adobe tools, offers advanced features |
| Wondershare Video Converter Ultimate | Windows, macOS | Comprehensive video editing and conversion tool, user-friendly interface |
Compressing Video Files with HandBrake
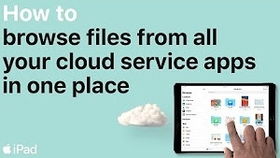
HandBrake is a popular, free, and open-source video transcoder that’s easy to use and offers a wide range of features. Here’s how to compress a video file using HandBrake:
- Download and install HandBrake from the official website.
- Open HandBrake and click on “Open Source” to import the video file you want to compress.
- Select the output format and destination for the compressed video file.
- Adjust the compression settings:
- Video Codec: Choose a codec that balances quality and file size, such as H.264 or H.265.
- Resolution: Lower the resolution to reduce the file size. For example, you can choose 1080p instead of 4K.
- Frame Rate: Lower the frame rate to reduce the file size. For example, you can choose 24fps instead of 60fps.
- Bit Rate: Lower the bit rate to reduce the file size. You can use the “Average Bit Rate” setting and adjust it to your desired file size.
- Click on “Start Encode” to begin the compression process.
Compressing Video Files with FFmpeg
FFmpeg is a powerful command-line tool that can be used to compress video files. Here’s how to compress a video file using FFmpeg:
- Open a command prompt or terminal on your computer.
- Use the following command to compress the video file:
ffmpeg -i input.mp4 -vcodec libx264 -crf 23 -preset medium output.mp4





