
File Explorer Not Showing Total Space on Disk: A Comprehensive Guide
Are you experiencing an issue where your File Explorer is not displaying the total space on your disk? This can be quite frustrating, especially when you’re trying to manage your storage efficiently. In this article, I’ll delve into the possible reasons behind this problem and provide you with a step-by-step guide to resolve it. Let’s get started.
Understanding the Issue
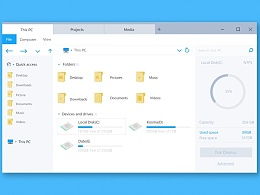
Before we dive into the troubleshooting steps, it’s essential to understand why this issue might be occurring. Here are some common reasons why your File Explorer might not be showing the total space on your disk:
- Outdated File Explorer version
- Corrupted system files
- Incorrect file system settings
- Third-party applications interfering with File Explorer
Checking for Outdated File Explorer Version
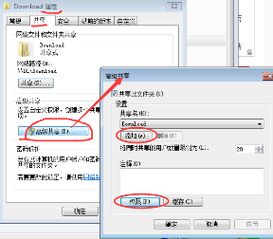
One of the primary reasons for this issue could be an outdated version of File Explorer. To check if you’re using the latest version, follow these steps:
- Open File Explorer.
- Click on the “Help” menu at the top of the window.
- Select “About File Explorer” from the dropdown menu.
- Check the version number displayed in the window.
If you find that your File Explorer is outdated, you can update it by visiting the Microsoft Store and searching for “File Explorer.” Once you find the latest version, install it and restart your computer.
Checking for Corrupted System Files
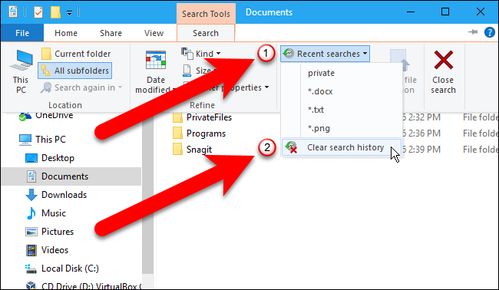
Corrupted system files can also cause File Explorer to not display the total space on your disk. To check for and repair corrupted system files, follow these steps:
- Press the “Windows” key and type “cmd” in the search bar.
- Right-click on “Command Prompt” and select “Run as administrator.”
- In the Command Prompt window, type “sfc /scannow” and press Enter.
- Wait for the process to complete. If any corrupted files are found, the system will attempt to repair them.
After the process is complete, restart your computer and check if the total space on your disk is now displayed in File Explorer.
Checking File System Settings
Incorrect file system settings can also lead to this issue. To check and correct the file system settings, follow these steps:
- Right-click on the drive you want to check and select “Properties.”
- Go to the “General” tab.
- Under “File system,” you should see the current file system (e.g., NTFS, FAT32). If it’s not correct, you can change it by clicking on “Change settings.”
- Follow the on-screen instructions to change the file system to the desired format.
After changing the file system, restart your computer and check if the total space on your disk is now displayed in File Explorer.
Checking for Third-Party Applications
Some third-party applications can interfere with File Explorer and cause it to not display the total space on your disk. To check for such applications, follow these steps:
- Press the “Windows” key and type “Task Manager” in the search bar.
- Open Task Manager.
- Go to the “Startup” tab.
- Review the list of applications that are set to run at startup. If you find any applications that you believe might be causing the issue, disable them by right-clicking on the application and selecting “Disable.”
After disabling the applications, restart your computer and check if the total space on your disk is now displayed in File Explorer.
Additional Tips
Here are some additional tips that might help you resolve the issue:
- Ensure that your hard drive is not full. If it is, you might need to free up some space.
- Check for any hidden partitions on your hard drive. If you find any, you can use a partition manager to






