cmd list files: A Comprehensive Guide
Command Prompt, often abbreviated as cmd, is a powerful tool that comes pre-installed with Windows operating systems. One of the most frequently used commands in cmd is “list files,” which allows users to view the contents of a directory. Whether you’re a beginner or an advanced user, understanding how to effectively use the “list files” command can greatly enhance your productivity. In this article, we will delve into the various aspects of the “list files” command, including its syntax, options, and practical applications.
Understanding the Syntax

The basic syntax for the “list files” command is as follows:
list files [options]
Here, “options” refer to additional parameters that can be used to customize the output of the command. Let’s explore some of the most commonly used options:
| Option | Description |
|---|---|
| /a | Displays files and directories in a list format, with attributes displayed in parentheses. |
| /b | Displays files and directories in a compact format, without any additional information. |
| /c | Displays the total number of files and subdirectories in the specified directory. |
| /d | Displays directories first, followed by files. |
| /l | Displays files and directories in a long format, with detailed information such as size, date, and time. |
| /o | Displays files and directories in a sorted order, based on the specified attribute. |
| /p | Pauses after each directory is displayed, allowing you to view the contents of each directory. |
| /s | Displays the contents of all subdirectories, recursively. |
Practical Applications
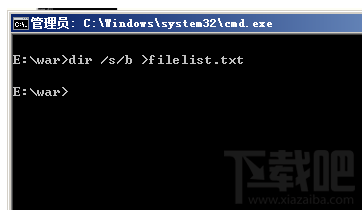
Now that we have a basic understanding of the syntax and options, let’s explore some practical applications of the “list files” command.
Viewing Files and Directories

One of the most common uses of the “list files” command is to view the contents of a directory. By simply typing “list files” in the command prompt and pressing Enter, you will see a list of all files and directories in the current directory. You can also use the “/l” option to display the detailed information of each file and directory.
Sorting Files and Directories
The “/o” option allows you to sort files and directories based on various attributes, such as name, extension, size, and date. For example, to sort files by name, you can use the following command:
list files /o:n
This will display all files and directories in alphabetical order by name.
Displaying Hidden Files and Directories
By default, Windows hides certain system files and directories to prevent accidental modification or deletion. To view these hidden files and directories, you can use the “/a” option with the “h” attribute:
list files /a:h
This will display all hidden files and directories in the current directory.
Displaying Subdirectories
The “/s” option allows you to display the contents of all subdirectories, recursively. This is particularly useful when you want to view the entire directory structure of a drive or folder:
list files /s
This will display all files and directories in the current directory and all its subdirectories.
Filtering Files by Extension
Using the “dir” command with the “/b” and “/o” options, you can filter files by their extensions. For example, to display all .txt files in the current directory, you can use the following command:
dir /b /o:e .txt
This will display a list of all .txt files in the current directory, in a compact format.
Conclusion
The “list files” command is a





