
How to Open a Roblox File in Blender
Are you a fan of Roblox and Blender? Do you want to import your Roblox creations into Blender for further editing or animation? If so, you’ve come to the right place. In this detailed guide, I’ll walk you through the process of opening a Roblox file in Blender. Whether you’re a beginner or an experienced user, this step-by-step guide will help you achieve your goals.
Understanding Roblox Files
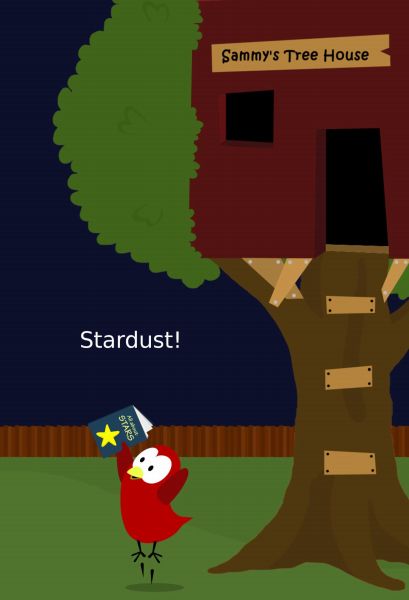
Before we dive into the process, it’s important to understand what a Roblox file is. Roblox files are typically saved in the .rbx file format, which is a proprietary format used by Roblox to store game assets. These files can contain various types of assets, such as models, textures, and scripts.
Blender, on the other hand, is a powerful 3D modeling and animation software that supports a wide range of file formats. However, it doesn’t directly support the .rbx file format. So, we need to use a workaround to import Roblox files into Blender.
Step 1: Install the Roblox Studio

The first step is to install Roblox Studio on your computer. Roblox Studio is the software used to create and edit Roblox games. You can download it for free from the official Roblox website.
Once you’ve downloaded and installed Roblox Studio, launch the application and create a new project or open an existing one. This will allow you to access your Roblox files.
Step 2: Export Your Roblox Assets
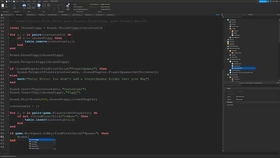
Now that you have Roblox Studio installed, it’s time to export your Roblox assets. To do this, follow these steps:
- In Roblox Studio, navigate to the asset you want to export.
- Right-click on the asset and select “Export Asset” from the context menu.
- Select the desired file format for export. For Blender compatibility, choose “FBX (.fbx)” or “DAE (.dae)” as the format.
- Choose a location on your computer to save the exported file and click “Save”.
By exporting your assets in FBX or DAE format, you ensure that they can be imported into Blender without any compatibility issues.
Step 3: Install the FBX or DAE Importer in Blender
Blender doesn’t come with built-in support for FBX or DAE files. Therefore, you need to install an appropriate importer plugin. Here’s how to do it:
- Open Blender and go to the “File” menu.
- Select “User Preferences” and then click on the “Add-ons” tab.
- Search for “FBX” or “DAE” in the search bar.
- Select the appropriate importer plugin and click “Install Add-on”.
Once the plugin is installed, you can import your FBX or DAE files into Blender.
Step 4: Importing the Roblox Assets into Blender
Now that you have the Roblox assets exported in FBX or DAE format and the appropriate importer plugin installed in Blender, it’s time to import the assets:
- Open Blender and go to the “File” menu.
- Select “Import” and then choose “FBX (.fbx)” or “DAE (.dae)” depending on the format you exported.
- Browse to the location where you saved the exported Roblox asset file and click “Import”.
Blender will now import the Roblox asset into your scene. You may need to adjust the scale, orientation, and other properties to fit your needs.
Step 5: Working with the Imported Assets
Once the Roblox asset is imported into Blender, you can start working with it. Here are some common tasks you might want to perform:
- Adjusting Scale: If the asset is too large or too small, you can adjust its scale by selecting the asset and using the “Scale” tool in the 3D Viewport.
- Applying Materials: If the asset doesn’t have materials applied, you can add new materials or assign existing ones to the asset.
- Adding Textures: If you want to add textures to the asset, you




