
How to Copy Selected File Names to Paste: A Detailed Guide
Copying file names is a fundamental task that you might encounter in your daily computer usage. Whether you’re organizing files, creating a list, or simply sharing file names with others, knowing how to copy selected file names to paste can save you time and effort. In this guide, I’ll walk you through the process step by step, ensuring that you can perform this task efficiently on various operating systems and file managers.
Understanding the Task
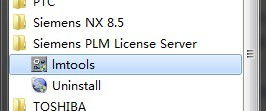
Before diving into the specifics, it’s important to understand what we mean by “copying selected file names to paste.” This process involves selecting the file names you want to copy, using the appropriate method to copy them, and then pasting them into a desired location or document.
Copying File Names on Windows
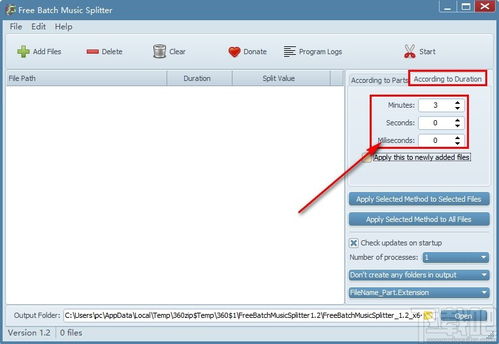
On Windows, copying file names is straightforward. Here’s how you can do it:
- Open the folder containing the files you want to copy.
- Click on the first file name you want to copy. This will select it.
- Press and hold the Shift key on your keyboard, then click on the last file name you want to copy. This will select all files between the first and last file names.
- Right-click on any of the selected file names and choose “Copy” from the context menu.
- Open the location where you want to paste the file names, such as a text document or another folder.
- Right-click in the desired location and choose “Paste” to insert the file names.
Alternatively, you can use the keyboard shortcut Ctrl+C to copy and Ctrl+V to paste.
Copying File Names on macOS
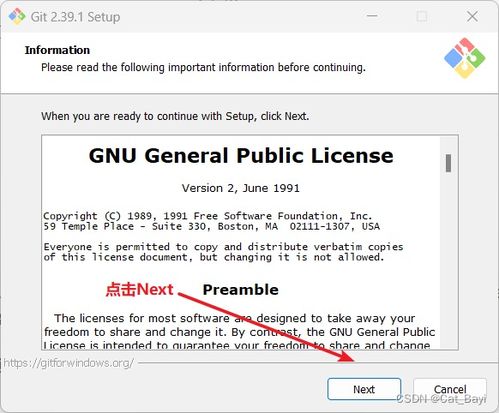
On macOS, the process is quite similar to Windows:
- Open the folder containing the files you want to copy.
- Click on the first file name you want to copy. This will select it.
- Press and hold the Command key on your keyboard, then click on the last file name you want to copy. This will select all files between the first and last file names.
- Right-click on any of the selected file names and choose “Copy” from the context menu.
- Open the location where you want to paste the file names.
- Right-click in the desired location and choose “Paste” to insert the file names.
Or, you can use the keyboard shortcut Command+C to copy and Command+V to paste.
Copying File Names in Linux
In Linux, the process is slightly different, as it depends on the file manager you’re using. Here’s a general guide:
- Open the folder containing the files you want to copy.
- Click on the first file name you want to copy. This will select it.
- Press and hold the Shift key on your keyboard, then click on the last file name you want to copy. This will select all files between the first and last file names.
- Right-click on any of the selected file names and choose “Copy” from the context menu.
- Open the location where you want to paste the file names.
- Right-click in the desired location and choose “Paste” to insert the file names.
Or, you can use the keyboard shortcut Ctrl+C to copy and Ctrl+V to paste.
Copying File Names in File Managers
Some file managers offer additional features that can make copying file names easier. Here are a few popular file managers and their respective methods for copying file names:
| File Manager | Method |
|---|---|
| File Explorer (Windows) | Right-click on the file names and choose “Copy.” Or use the keyboard shortcut Ctrl+C. |
| Finder (macOS) |
Related Stories |





