How to Delete a File in Chromebook: A Detailed Guide
Managing files on your Chromebook is an essential skill, especially if you’re new to the platform. Deleting files is a common task, and it’s important to know how to do it correctly. In this guide, I’ll walk you through the process of deleting files on your Chromebook, covering various methods and scenarios.
Using the Files App

The Files app is the primary way to manage files on your Chromebook. Here’s how to delete a file using the Files app:
- Open the Files app on your Chromebook.
- Locate the file you want to delete. You can navigate through folders by clicking on them.
- Right-click on the file and select “Delete” from the context menu.
- A confirmation dialog will appear. Click “Delete” to confirm the deletion.
Alternatively, you can select the file and press the “Delete” key on your keyboard to delete it.
Using the Keyboard Shortcut
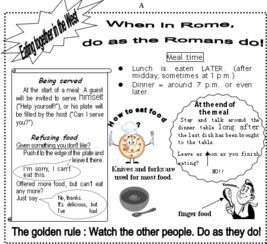
Another quick way to delete a file is by using the keyboard shortcut. Here’s how to do it:
- Open the Files app on your Chromebook.
- Locate the file you want to delete.
- Press “Shift + Delete” on your keyboard.
- A confirmation dialog will appear. Click “Delete” to confirm the deletion.
This method is particularly useful if you want to delete multiple files at once.
Deleting Files from the Recycle Bin

When you delete a file on your Chromebook, it’s moved to the Recycle Bin. Here’s how to delete files from the Recycle Bin:
- Open the Files app on your Chromebook.
- Click on the “Recycle Bin” folder on the left-hand side of the app.
- Locate the file you want to delete.
- Right-click on the file and select “Delete” from the context menu.
- A confirmation dialog will appear. Click “Delete” to confirm the deletion.
Alternatively, you can select the file and press the “Delete” key on your keyboard to delete it.
Permanently Deleting Files
Deleting a file from the Recycle Bin doesn’t permanently delete it from your Chromebook. If you want to permanently delete a file, follow these steps:
- Open the Files app on your Chromebook.
- Locate the file you want to delete.
- Right-click on the file and select “Move to trash” from the context menu.
- Open the Recycle Bin folder.
- Right-click on the file and select “Empty Recycle Bin” from the context menu.
- A confirmation dialog will appear. Click “Empty Recycle Bin” to confirm the permanent deletion.
Deleting Files from External Drives
Deleting files from external drives on your Chromebook is similar to deleting files from the internal storage. Here’s how to do it:
- Connect your external drive to your Chromebook.
- Open the Files app on your Chromebook.
- Locate the file you want to delete on the external drive.
- Right-click on the file and select “Delete” from the context menu.
- A confirmation dialog will appear. Click “Delete” to confirm the deletion.
Deleting Files from Shared Drives
Shared Drives are a great way to collaborate with others on your Chromebook. Here’s how to delete files from a Shared Drive:
- Open the Files app on your Chromebook.
- Click on the “Shared Drives” folder on the left-hand side of the app.
- Locate the file you want to delete.
- Right-click on the file and select “Delete” from the context menu.
- A confirmation dialog will appear. Click “Delete” to confirm the deletion.
Deleting Files from Google Drive
Google Drive is integrated into the Files app on your Chromebook. Here’s






