
Dealing with the “Vercel File Wasn’t Available on Site” Error: A Comprehensive Guide
Have you ever encountered the frustrating “Vercel file wasn’t available on site” error while trying to deploy your web application? If so, you’re not alone. This common issue can arise due to various reasons, and understanding them can help you resolve the problem more efficiently. In this article, we will delve into the possible causes of this error and provide you with practical solutions to fix it. Let’s get started.
Understanding the Error
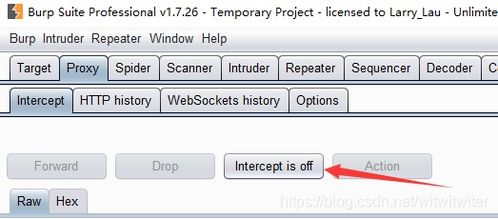
The “Vercel file wasn’t available on site” error typically occurs when Vercel, a popular cloud platform for web development, fails to locate the requested file on your project’s deployment. This error can be caused by several factors, such as incorrect file paths, missing files, or configuration issues.
Common Causes of the Error
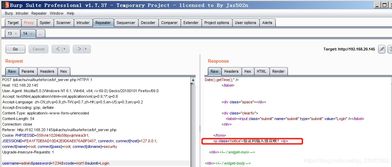
Here are some of the most common reasons why you might encounter the “Vercel file wasn’t available on site” error:
| Issue | Description |
|---|---|
| Incorrect File Path | Ensure that the file path specified in your code matches the actual location of the file in your project. |
| Missing File | Check if the file you are trying to access is present in your project’s directory. |
| Incorrect Build Configuration | Make sure that your build configuration is set up correctly and that the necessary files are being included in the build process. |
| Cache Issues | Clear your browser cache or try accessing the file from a different browser to rule out caching-related problems. |
Resolving the Error
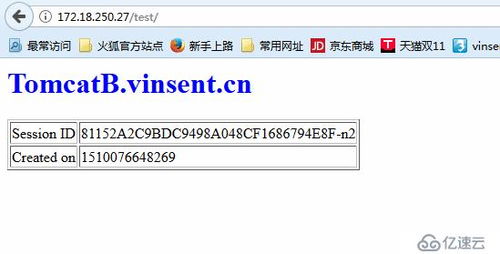
Now that we have identified the potential causes of the “Vercel file wasn’t available on site” error, let’s explore some practical solutions to resolve it:
1. Verify File Paths
Double-check the file paths in your code to ensure they are accurate. If you are using relative paths, make sure they are relative to the correct directory. You can use an online tool like PathFinder to visualize your project’s file structure and verify the paths.
2. Check for Missing Files
Go through your project’s directory and confirm that all the required files are present. If you find a missing file, you may need to download it from a backup or source code repository.
3. Review Build Configuration
Inspect your build configuration settings to ensure that all necessary files are being included in the build process. If you are using a build tool like Webpack or Gulp, make sure that the relevant plugins and loaders are configured correctly.
4. Clear Cache
Clear your browser cache or try accessing the file from a different browser to rule out caching-related problems. If you are using a local development environment, you can also try clearing the cache in your IDE or text editor.
5. Check for Typos
Occasionally, the error might be caused by a simple typo in your code or configuration files. Double-check for any misspellings or incorrect file names.
6. Seek Help from the Community
If you have tried all the above solutions and still can’t resolve the issue, consider seeking help from the Vercel community. You can post your question on the Vercel forum or reach out to the support team for assistance.
Conclusion
The “Vercel file wasn’t available on site” error can be a frustrating obstacle, but with a thorough understanding of its causes and practical solutions, you can resolve it more efficiently. By following the steps outlined in this article, you should be able to identify the root cause of the error and take the necessary steps to fix it. Happy coding!






