
How to Transfer Music Files to iPhone Using Email
Transferring music files to your iPhone can be a straightforward process, and one of the most convenient methods is using email. This guide will walk you through the entire process, ensuring that your music collection is safely and easily transferred to your iPhone.
Step 1: Prepare Your Music Files
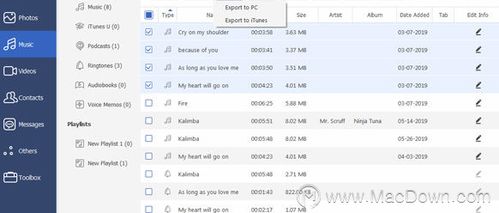
Before you start, make sure you have the music files you want to transfer. These can be in various formats such as MP3, WAV, or FLAC. Ensure that the files are properly named and organized for easy identification.
Step 2: Compose an Email
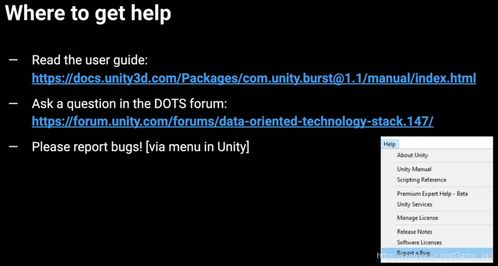
Open your email client and compose a new message. Enter the email address of your iPhone, which is typically your iCloud email address. This is important because your iPhone will be receiving the email directly.
Step 3: Attach the Music Files
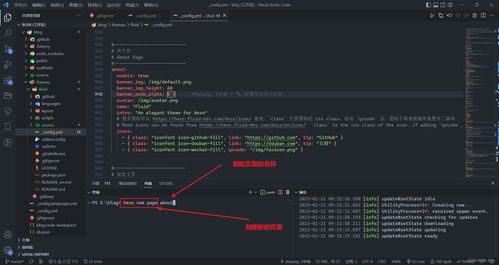
Click on the “Attach File” button in your email client. Browse your computer and select the music files you want to transfer. You can attach multiple files by holding down the Ctrl (or Command on a Mac) key and clicking on each file.
Step 4: Send the Email
Once you have attached the music files, double-check the email address and subject line. Then, click the “Send” button. The email will be sent to your iPhone, and the music files will be attached to the email.
Step 5: Access the Music Files on Your iPhone
On your iPhone, open the Mail app and go to the inbox. Look for the email from your email address. Once you find it, tap on the email to open it. You will see the attached music files listed at the bottom of the email.
Step 6: Save the Music Files to Your iPhone
Tap on the first music file to open it. Once the file is open, tap on the “Share” button, which is represented by a box with an arrow coming out of it. Scroll through the options and select “Save to Files.” Choose a folder where you want to save the music file, and tap “Save.” Repeat this process for each music file you want to transfer.
Step 7: Add the Music Files to Your Music Library
After you have saved all the music files to your iPhone, open the Music app. Tap on the “Library” tab at the bottom of the screen. Scroll down to the “Files” section and tap on it. You will see the folders where you saved the music files. Tap on the folder, and then tap on the music file to add it to your Music library.
Step 8: Enjoy Your Music
Now that the music files are in your Music library, you can enjoy them on your iPhone. Simply navigate to the “Music” app and play the songs you transferred.
Transferring music files to your iPhone using email is a simple and effective method. It allows you to transfer multiple files at once and ensures that your music collection is easily accessible on your iPhone. Whether you’re transferring a few songs or an entire album, this method will help you get your music onto your iPhone in no time.
| Step | Description |
|---|---|
| 1 | Prepare your music files and ensure they are properly named and organized. |
| 2 | Compose a new email and enter your iPhone’s email address. |
| 3 | Attach the music files to the email. |
| 4 | Send the email to your iPhone. |
| 5 | Access the email on your iPhone and open the attached music files. |
| 6 | Save the music files to a folder on your iPhone. |
| 7 | Add the music files to your Music library. |
| 8 | Enjoy your music on your iPhone. |





